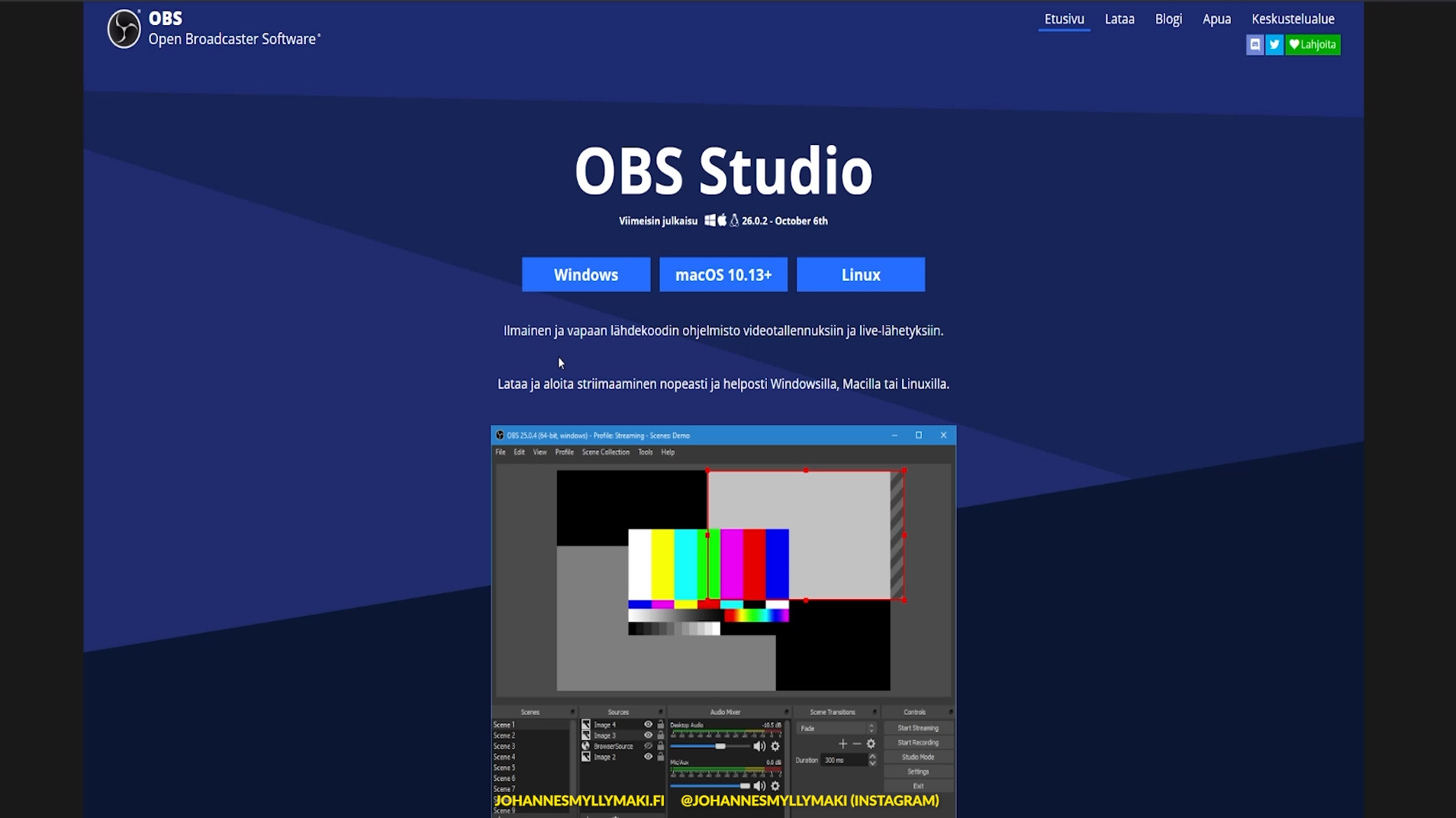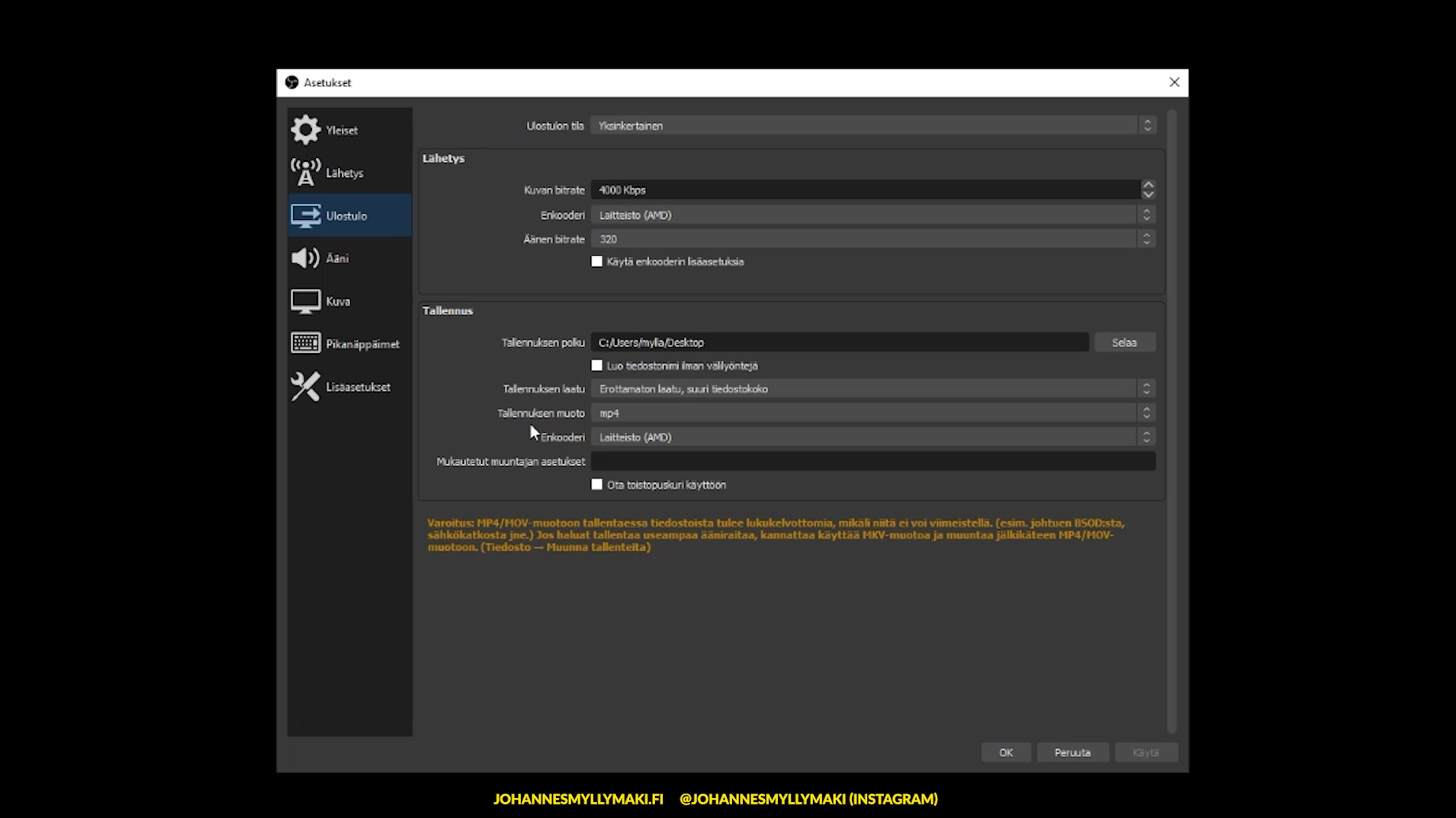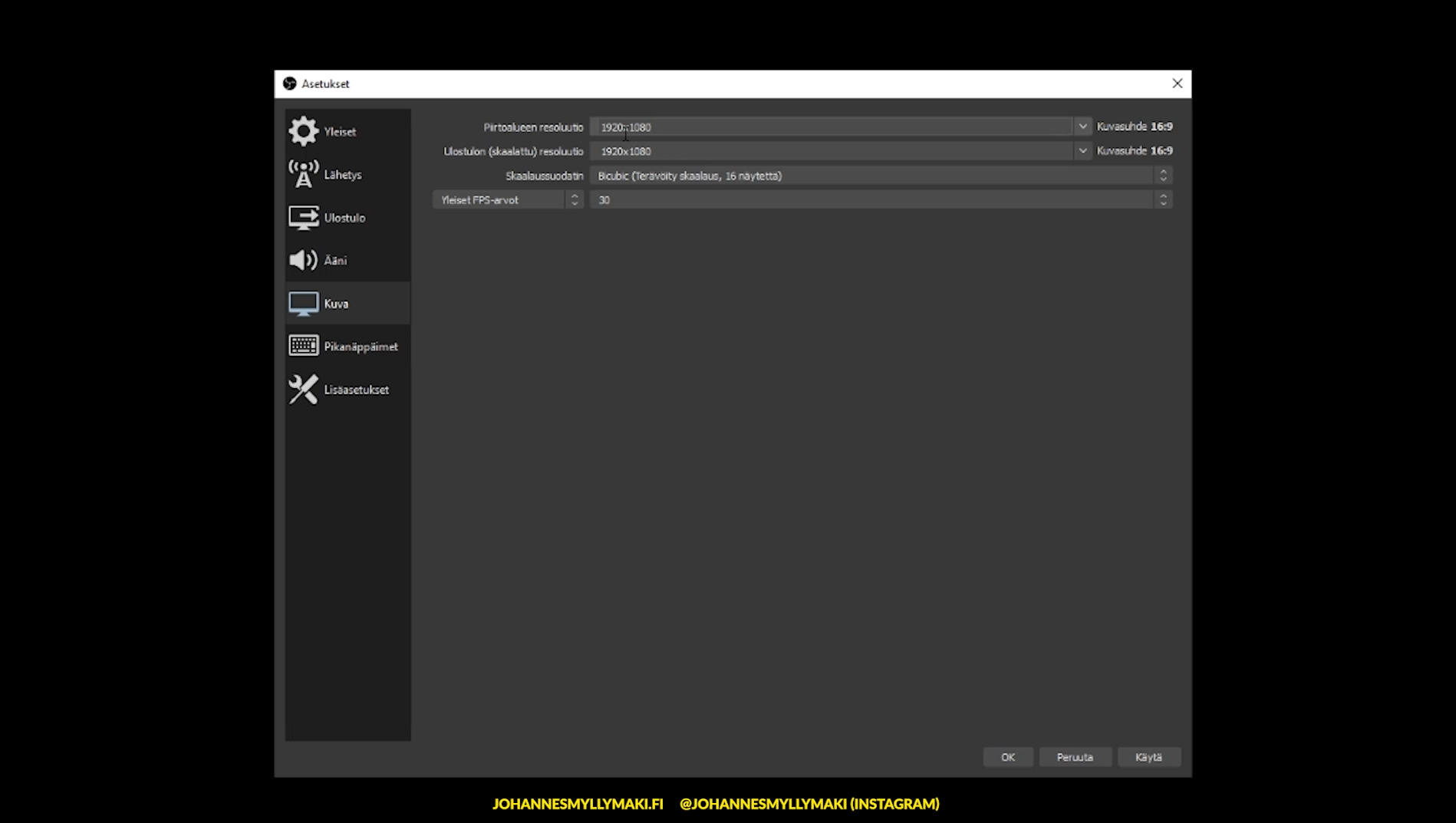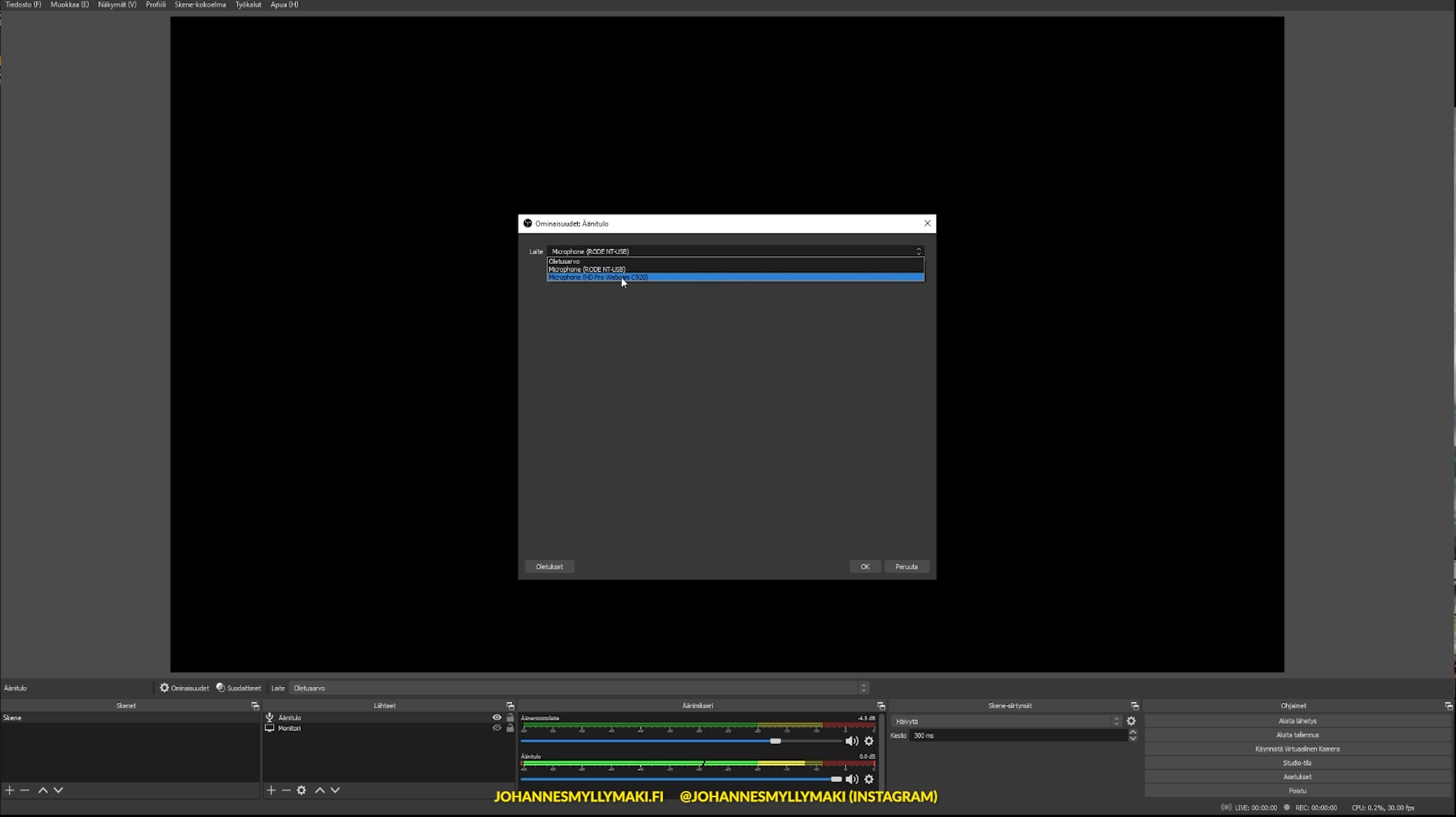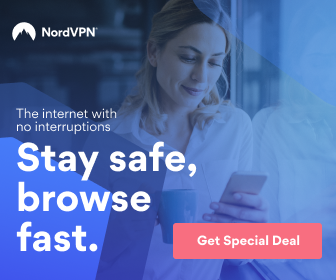OBS Studio ja sen käyttö — kuinka nauhoitat tietokoneesi näyttöä ja omaa puheääntä?
Moip! Julkaisin äskettäin tutoriaalin aiheesta: kuinka käsittelen ÄÄNTÄ & AUDIOTA + muokkaan PUHEÄÄNTÄ Adobe Premieressä. Samalla julkaisin tutoriaalin aiheesta kuinka nauhoitan tietokoneen näyttöä ja (pöytämikillä) ääntä OBS Studion avulla. OBS Studio on ilmainen ohjelma, jota voit käyttää streamaamiseen ja juurikin vaikka tietokoneen näytön nauhoitukseen.
Eli, tämä tutoriaali keskittyy tuohon mun tietokoneen näytön ja puheäänen nauhoittamiseen — ja siis kuinka ylipäätään OBS Studiota käytetään. Ota huomioon, että nämä asetukset (mitä käyn läpi tässä tutoriaalissa) koskevat vain mun kalustoa, elikkä sun pitää hieman soveltaa tätä tietoa jotta pystyt nauhoittamaan omia juttuja kotona OBS Studiolla. Ei se vaikeaa kuitenkaan ole.
Eipä mitään, scrollaa alaspäin niin löydät tutoriaalin. Toivottavasti tykkäät ja opit jotain! Kiitos katsomisesta!
PREMIEREN Perusteet OSAT 1 & 2 & 3
Mikäli olet Adobe Premiere aloittelija, kantsii katsoa aikaisemmin tekemäni tutoriaalit: Adobe Premieren Perusteet OSA 1, OSA 2 ja OSA 3. Tutoriaalit ovat pitkiä, mutta erittäin informatiivisia.AFTER EFFECTS Perusteet
Olen tehnyt myös tutoriaalin Adobe After Effectsin perusteista, joten katsele ihmeessä sekin, mikäli intoa on.Adobe PHOTOSHOPIN Perusteet
Sain juuri äskettäin valmiiksi Adobe Photoshopin perusteet -tutoriaalin, joten jos kuvankäsittely Photarilla kiinnostaa, tsekkaile ihmeessä kyseinen tutoriaali. Se kestää yli pari tuntia, mutta se on täyttä asiaa alusta loppuun saakka.
VIDEON AIHEET
Tässä videon aiheet, löydät tarkemmat aikakoodit tuolta YouTube-videon alta kuvaustekstistä (YouTubesta siis, et tästä artikkelista). Jos skrollaat alaspäin tätä artikkelia, sieltä löytyy tarkemmin selitettynä auki alla olevat aiheet.
- Intro & Alkusanat
- OBS Studion lataaminen ja esittely
- OBS Studion asetukset
- OBS Studion käyttö
Leikkasin itseltäni taas kerran jäätävän määrän ajatus- ja hengitystaukoja pois, jotta tutoriaali olisi mahdollisimman tiivis!
OBS Studio käyttö — tutoriaali miten nauhoitat tietokoneesi näyttöä ja ääntä
Olkaat te hyvät — tässäpä uutta tutoriaalia. Eli, niin kuin otsikoista on voinut jo moneen kertaan päätellä: tässä tutoriaalissa käyn läpi kuinka nauhoitan omaa näyttökuvaa ja pöytämikillä puheääntä OBS Studio -ohjelmalla.
Muista kommentoida
Hei, muistakaa laittaa kommenttia mulle — mitä opitte, oliko videolla hyvää infoa?Muista tykätä ja tilata
Mikäli satuit tutoriaalista tykkäämään, tykkää videosta ja laita myös kanava tilaukseen! Kiitoos!Osta hyvä puhemikki itsellesi
Jos haluat, voit hankkia tän mun käyttämän PÖYTÄMIKIN (Røde NT USB) itsellesi. Tässä alla myös muita hyviä puhemikkejä. Mikäli käytät tässä artikkelissa olevia linkkejä tehdessäsi ostoksia, tuet samalla mun toimintaa täällä — joten kiitos.Hanki Adobe Premiere Pro tai After Effects
Kiinnostaako ostaa omaan käyttöön Adobe Premiere Pro tai After Effects? Tuossa on linkit Adoben virallisille sivuille, josta voit ostaa ohjelmat.Siirry videon eri kohtiin
Olen jakanut videon eri aihealueisiin ja voit siirtyä aihealueiden välillä mikäli haluat. Käy siis tsekkaamassa YouTuben puolella videon kuvausteksti (description), josta näet AJAT ja aihealueet joihin video on jaettu. Aikakoodeista klikkaamalla voit siirtyä videon eri kohtiin!
***** DISCLAIMER ******
Ihan vaan selvennyksenä tänne, että en ole millään lailla sponsoroitu Røden tai Adoben puolesta, vaan suosittelen kyseisiä juttuja täällä sen takia koska käytän niitä itse.
1. VIDEON ESITTELY & ALKUSANAT (00:05)
Esittelen alkuun perinteisesti videon sisällön ja juttelen yleisiä ajatuksia tutoriaalista — mitä videolla käydään läpi, mitä toivottavasti tulet oppimaan ja jotakin muuta. Videosta tykkääminen ja sen kommentoiminen edesauttaa myös YouTubea näyttämään videota isommalle yleisölle. Kiitos!
Mun työpiste
 Tässä meitsin nykyinen työpiste — ja hyvä puhemikki on ollut osa mun työpistettä jo vuosia (näkyy tuolla näytön takana). Sitä suosittelen myös sulle, eli mikäli teet paljon ns. puhe/äänihommia niin suosittelen hankkimaan hyvän PUHEMIKIN itsellesi. Mulla on Rode NT USB -mikki.
Tässä meitsin nykyinen työpiste — ja hyvä puhemikki on ollut osa mun työpistettä jo vuosia (näkyy tuolla näytön takana). Sitä suosittelen myös sulle, eli mikäli teet paljon ns. puhe/äänihommia niin suosittelen hankkimaan hyvän PUHEMIKIN itsellesi. Mulla on Rode NT USB -mikki.
2. OBS Studion lataaminen
OBS Studio on tosiaan ILMAINEN OHJELMA — mikä on aikamoinen ihme. Saat sen ladattua täältä. Tutoriaalin alussa tehdään tämä juttu, eli lataillaan ohjelma. Siinä ei pitäisi mittään kummallista olla.
Tässä on suora lainaus OBS Studion omilta sivuilta:
Ilmainen ja vapaan lähdekoodin ohjelmisto videotallennuksiin ja live-lähetyksiin.
Lataa ja aloita striimaaminen nopeasti ja helposti Windowsilla, Macilla tai Linuxilla.
3. OBS Studio & asetukset
Tässä kohtaa tutkaillaan OBS Studion asetuksia. Kerron minkälaisia asetuksia olen itse käyttänyt ohjelmassa — eli nämä saattavat tavallaan olla ERI kuin mitkä sun tarpeet on, mutta saat edes jonkinlaista osviittaa siitä että minkälaisia asetuksia ohjelmassa kannattaisi olla.
Noniin, tärkeitä asetuksia (yllä kuvassa):
- Valitse paikka, jonne haluat että video tallentuu
- Tallennuksen laatu: olen itse pitänyt tuota ”erottamaton laatu, suuri tiedostokoko” -asetusta päällä – jotta tiedostojen koko pysyy maltillisena.
- Tallennuksen muoto (tiedostomuoto) on ollut .MP4
- Enkooderi on ollut ”Laitteisto (AMD)” -valinnalla
- That’s it!
KUVA -asetuksissa oon pitänyt seuraavaa
- Resoluutiona Full HD -resoluutiota, eli 1920x1080px.
- Ulostulon skaalattu resoluutio on sama eli 1920x1080px
- Kuvanopeudeksi olen laittanut 30fps, jottei videon tiedostokoko kasva älyttömän suureksi ja esim. kursorin liike olisi sulavaa.
4. OBS Studion käyttö — asetetaan ohjelmaan ”lähteet”
Tässä kohtaa katsellaan kuinka OBS Studiota käytetään: eli kuinka ohjelmaan asetetaan eri ”lähteitä”, joiden avulla siis voi tallentaa eri asioita sun tietokoneelta: yksittisiä ikkunoita, webkameraa, tietokoneen näyttöä, ulkoista mikkiä yms jne.
Olen asettanut ohjelmaan seuraavat lähteet
- MONITORI, valittavissa mulla on mun yksi ainoa näyttö
- AUDIOTULO, tästä valitsen mun Rode NT USB -mikrofonin
- Tämän jälkeen muista säätää äänitulojen volume -tasoja noista vihreä/keltainen/punainen slidereistä (äänimikseri)
- That’s it!
Kun nämä asetukset olet laittanut kuntoon, sen jälkeen paina ALOITA TALLENNUS -napista ja pääset nauhoittamaan tietokonettasi (eli lähteitä, joita olet ohjelmaan asettanut). OBS Studion käyttö ei tämän kummallisempaa ole!
Hanki ulkoinen SSD
Editoitko videoita kenties reissussa? Erittäin kova teko on hankkia reissuja varten ULKOINEN SSD-KIINTOLEVY! SSD-asema on noin 5-10 kertaa nopeampi kuin normaali kiintolevy. Ulkoiset SSD:t ovat pieniä, kestäviä, pirun nopeita ja käteviä.Haluatko itse kasata VIDEOEDITOINTI -tietokoneen?
Kirjoittelin jonkin aikaa sitten artikkelin mun uuden tietokoneen kasausprosessista. Tsekkaa se, mikäli haluat lukea varteenotettavista tietokoneen osista, joita kannattaa hankkia uutta videoeditointikonetta varten.
Toivottavasti saat tietokoneesi näytön nauhoitettua!
Sellasta tällä kertaa! Tiedän, että tässä tulee taas paljon asiaa, mutta kaiken sen keskeltä toivottavasti saat ytimestä kiinni — ja saat tietokoneesi näytön (+ äänen) nauhoitettua. Jos et saa nauhoitettua, niin kysyä saa lisää!
Eipä mulla muuta! Seuraavaa tutoriaalia odottelemaan 🙂
Kiitos katsomisesta!
Jees, kiitokset vaan uusimman tutoriaalini katsomisesta! Mikäli tykkäsit videosta, muista tosiaan TYKÄTÄ videosta ja laita ihmeessä myös kanava tilaukseen! Kiitos!Lue muita videoeditointi -aiheisia artikkeleitani:
- Adobe Premieren PERUSTEET – tutoriaali aloittelijoille ja vähän kokeneemmillekin tekijöille
- Adobe After Effects PERUSTEET -tutoriaali aloittelijoille ja vähän kokeneemmillekin tekijöille
- Video- ja elokuvantekijän termistö haltuun osa 1: Resoluutio ja kuvanopeus
- Tsekkaa täältä VIDEOTEKIJÄN ostoslista
Kiitos lukemisesta! Jaa artikkelia eteenpäin jos koet sen hyödylliseksi!
TYÖKALUT, JOITA KÄYTÄN & SUOSITTELEN
Tässä listaa työkaluista, joita voin suositella. Alla on linkkejä suoraan sivuille, joista voit ostaa kyseisen tuotteen.
ADOBEN OHJELMISTOT: Adoben Creative Cloud »
Loistava lisäosa Adobe Premiereen & After Effectsiin: Animation Composer (Mister Horse)
🎵 MUSIIKKIA VIDEOIHIN: Tsekkaa Artlist.io »
🔰 PEITÄ JÄLKESI NETISSÄ:
VIDEOKUVAUS: Sony A7 SIII »
PC:n NÄYTÖN NAUHOITUS: OBS Studio »
KÄYTTÖJÄRJESTELMÄ: Windows 10 Pro OEM »
Tässä on itseasiassa vain muutama suosittelemani tuote, joten lue lisää osto- ja hankintasuosituksistani täältä »
Suojaa nettiliikenteesi — Hanki NordVPN
Miksi hankkia VPN?
Tiesitkö että, ilman VPN-yhteyttä kaikkea internet-liikennettäsi pystytään seuraamaan? Ilman VPN-yhteyttä olet käytännössä kuin avoin kirja, kun vierailet sivustoilla netissä.
VPN on virtuaalinen yksityisverkko (virtual private network) — palvelu, joka salaa verkkoliikenteesi ja suojaa verkkohenkilöllisyytesi. Suosittelen siis ehdottomasti käyttämään jotakin VPN:ää — itse olen käyttänyt muutaman vuoden NordVPN:ää.
Voin laittaa yhden NordVPN-tilauksen alle mun kaksi läppäriä, pöytäkoneen, puhelimen, tabletin ja vielä jonkun kuudennenkin laitteen. Nice!
👉 Hanki NordVPN täältä »