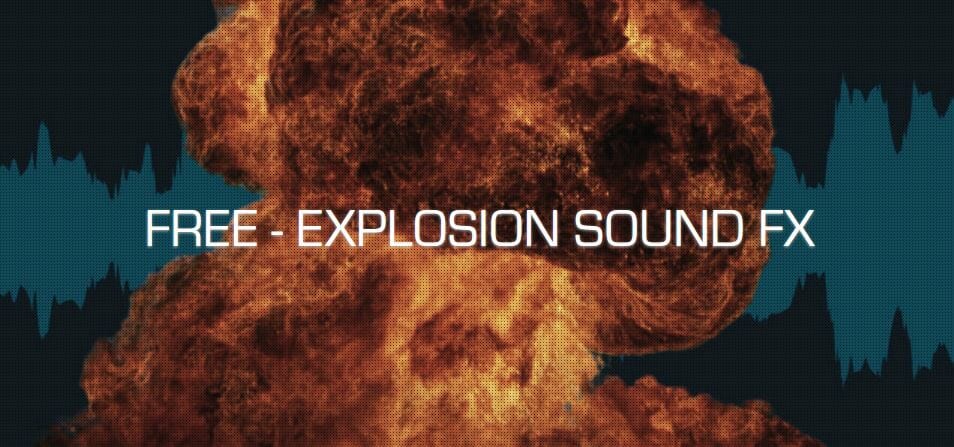Onko Premiere alkanut yskimään?
Tökkiikö editointisi Premieressä? Onko projektisi kasvanut ennalta-arvaamattoman isoksi ja edioinnista on tullut uskomattoman raskasta. Ugh. Tuttua — I know.
Premiere on aivan törkeän kova ”non-linear” -videoeditointiohjelma (NLE), se tukee todella montaa videokoodekkia, on käyttäjäystävällinen (ainakin suurimman osan ajasta) ja Premiereen on helppo päästä niin sanotusti sisälle. Premierellä voit tehdä projekteja harrastehommista ihan täyspitkiin elokuvatuotantoihin. Lisäksi pidän siitä, kuinka Adoben tuotteet ”keskustelevat keskenään”, eli voit esimerkiksi editoida videota Premieressä ja samaan aikaan sinulla on auki After Effects, jossa teet videoosi erikoistehosteita ja tehosteisiin tekemäsi muutokset näkyvät vieläpä livenä Premieressä. No joo, kaikkea hyvyyksiä — nämä eivät kuitenkaan ole tämän artikkelin pointti, joten en jauha niistä tämän enempää.
Kunhan hehkutan. Mikäli inspiroidut Premiere-projektien editointinäkymistä, postailen niitä aika paljon Olkkarin Instagramiin.
 Boostia Premiereen
Boostia Premiereen
Tämän artikkelin pointti on Premieren suorituskyvyn parantaminen. Suorituskykyyn vaikuttaa moni asia ja kerron tässä artikkelissa niin Premieren ulkopuolisia- kuin myös Premieren sisäisiä asioita, jotka siis vaikuttavat ohjelman suorituskykyyn. Hypätään suoraan asiaan.
Tsekkaa ihmeessä perustietoa Premierestä:
ADOBEN OMA SUOSITUS TIETOKONEESI TEKNISILLE MINIMIVAATIMUKSILLE >
Hyviä Videoeditointi -läppäreitä
Ainiin, ootko muutes miettiny videoeditointiin soveltuvan LÄPPÄRIN ostoa? Tässä pari vaihtoehtoa: Asus ROG GL503 15,6″ tai Asus ROG Strix GL504GM 15,6″.
1. Media Cachen, eli median väliaikaistiedostojen sijainti
Sovitaan, että puhun ”median väliaikaistiedostoista tässä nyt ihan vaan ”media cachena” niin helpompaa.
Mikä ihmeen media cache?
Aina kun importtaat eli tuot mitä tahansa video-, kuva- tai äänitiedostoja Premiereen, se käsittelee ne (fetching) ja luo niistä tietokoneen välimuistiin versioita, jotta editoinnistasi tulisi nopeampaa (eli että materiaalejasi olisi nopeampi käyttää ja lukea kiintolevyltä). Tämä ottaa aina oman aikansa kun ensimmäistä kertaa tuot asioita Premiereen, näet Premieren oikeassa alalaidassa vilisevän palkin (josta siis näet, että Premiere työstää materiaalejasi taustalla). Kun Premiere on tehnyt fetchaamisensa, työskentelystä tulee jossain määrin nopeampaa.
Esimerkiksi äänitiedostot muunnetaan .cfa-tiedostoiksi ja mpeg-tiedostot tallennetaan .mpgindex-tiedostoiksi.
Ajan myötä media cache täyttää tietokoneesi levytilan ja se alkaa jopa hidastamaan levyasemaa — ja samalla toki myös videosi ediointia. Siksi media cachen kokoa ja sijaintia on hyvä mietiskellä.
Käytä SSD-asemaa
Perus-vinkki tähän on, että laita kaikki väliaikaistiedostot (mikäli vaan voit) SSD -asemalle! SSD:n lukunopeus verrattuna normaaliin kiintolevyyn on moninkertainen, joten jos saat media cachen siirrettyä kokonaan SSD-asemalle — HYVÄ! Jos sinulla on esim. 128 gb SSD-asema (niin kuin itselläni aikaisemmin oli), jossa on asennettuna Windows ja kaikki muutkin ohjelmat — ja kun ajattelet siirtäväsi media cachen sinne — pieni varoituksen sana: asemasi menee hyvin äkkiä täyteen! Esimerkiksi itselläni hyvin tyypillinen media cachen viemä kovalevytila on liikkunut siinä 50gb – 150gb:n välillä. 128 gigaa on siis hyvin äkkiä täynnä — ja sitten ei toimi kone enää yhtään smoothisti.
Muutama varteenotettava SSD-asema:
- Kova SSD: Intel M.2 SSD 1024 Gt -levy »
- Hyvä SSD: Samsung 860 EVO SSD 500 Gt -SSD-kovalevy »
- Vielä nopeampi SSD: Samsung 970 EVO SSD 250 Gt M.2 -SSD-kovalevy »
Pro TIP
Hanki kokonaan uusi SSD-asema, jonka käytön omistat pelkästään media cache -tiedostoille — eli kyseinen SSD olisi pelkästään väliaikaistiedostoja varten. SSD-aseman koko olisi hyvä olla suoraan 500 GB, niin ei ainakaan lopu tila kesken.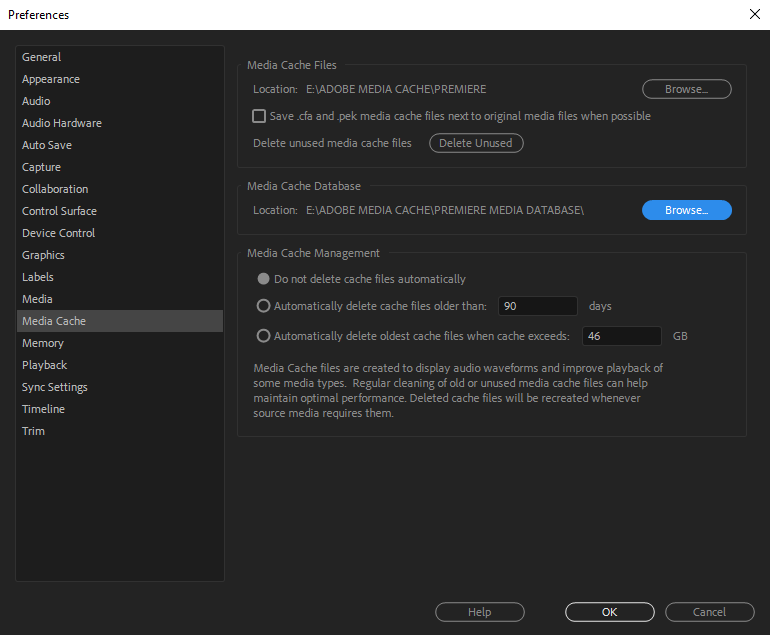
Voit siirtää media cachen sijaintia Premieressä > Asetukset > Media Cache ja napsauttamalla ”Selaa”, jos haluat muuttaa sijaintia.
2. Playback renderer / toiston renderöinti
Heti toisena vinkkinä: VAIHDA PREMIERE -PROJEKTISI PLAYBACK RENDERERIÄ mikäli vain voit! Tämä tekee videosi editoinnista (aikajanalla) oikeasti silminnähden nopeampaa!
Jotkut Premiere Pro -ominaisuudet ja lisäosat suosivat, tai edellyttävät GPU-kiihdytystä (playback renderinä). Jos sinulla ei ole tätä päällä, saat joko varoituksen tai koet vaan editoinnin (ja playbackin) paljon hitaampana.
- Macille sinulla pitäis olla kaksi vaihtoehtoa: OpenCL tai Metal. Testaa molempia ja totea, mikä versio toimii parhaiten koneessasi.
- Mikäli sinulla on nVidian näytönohjain — ensitöiksesi mene ja lataa CUDA »
KUN SINULLA ON CUDA ASENNETTUNA — tee näin: mene Premieren ylävalikkoon kohtaan File / Tiedosto > Projektin asetukset > Yleiset. ”Videon renderointi ja toisto” -kohdassa on ”Renderer” -valikko. Valitse pudotusvalikosta ”Mercury Playback Engine GPU Acceleration” — tai periaatteessa mikä tahansa muu kuin pelkkä oletusasetus, eli ”Mercury Playback Engine Software Only”.
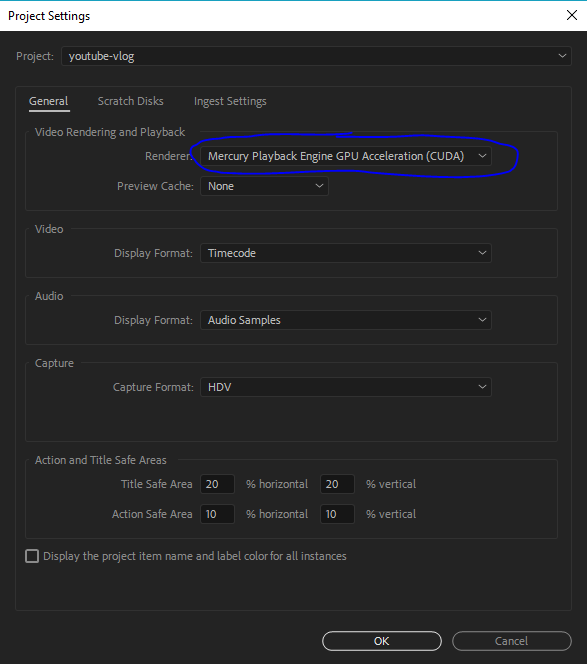
Eli — riippumatta siitä mikä järjestelmää sinulla on — ET HALUA, että sulla on vain ”Mercury Playback Engine Software Only” on valittu. Se on hidas. Piste.
3. Memory allocation / muistin määritys
Premiere Pro:ssa voit säätää sen, kuinka paljon RAM-muistia haluat antaa muille sovelluksille käyttöön ja kuinka paljon haluat varata muistia Premierelle (ja muille Adoben ohjelmille). Olen itse laittanut aika *erstuntumalta tämän arvon — mutta pääsääntöisesti jättänyt muille sovelluksille 5-10 Gt muistia. Kokonaisuudessaan tietokoneellani on 32 Gt muistia ja Premierelle haluan aina yli 16 Gt (vähintään). Silloin se toimii suht sujuvasti. Mitä enemmän — sitä enemmän ja nopeampi.
Hyviä muistikampoja tietokoneen sisään »
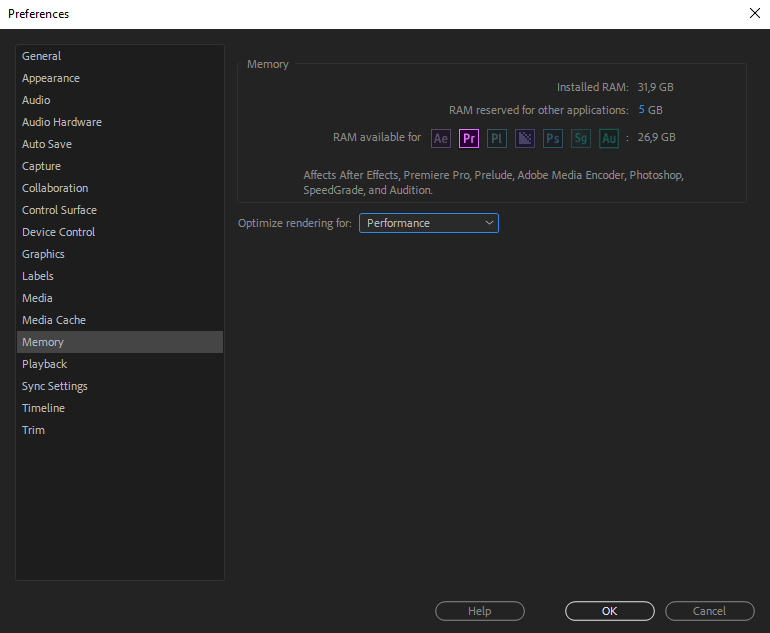
Voit tehdä tämän muistisäädön menemällä kohtaan Asetukset > Muisti.
Optimize Rendering for: Performance / Optimoi renderöinti kohti parempaa suorituskykyä
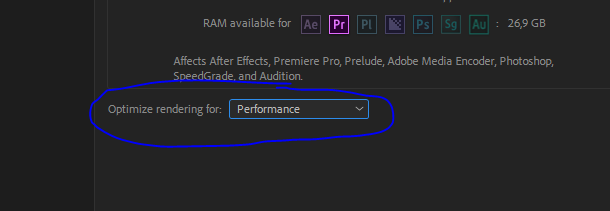
Tämä kohta löytyy suoraan tuon ”muisti”-kohdan alapuolelta. Laita tämä säätö vielä kohtaan ”performance” niin Premiere ainakin yrittää antaa Premierelle muistia niin, että työskentely olisi mahdollisimman tehokasta.
4. Playback resolution / toiston resoluutio
Lähestulkoon AINA mulla on laitettuna ”playback resolution” eli Program monitorin oikealta laidalta löytyvä alasvetovalikko 1/2 -asetukselle. Tämä tarkoittaa, että aikajanan ”toisto-resoluutio” on nyt puolittunut normaalista. Jos laitat asetuksen kohtaan ”FULL” — Program monitor toistaa videosi täydellä resoluutiolla, mikä on hyvin usein raskasta (tottakai), ainakin silloin jos on paljon efektejä aikajanalla. Siellä on myös asetus 1/4, mutta resoluutio menee jo siinä vaiheessa aika huonoksi – että harvoin esim. itse pidän sitä päällä.
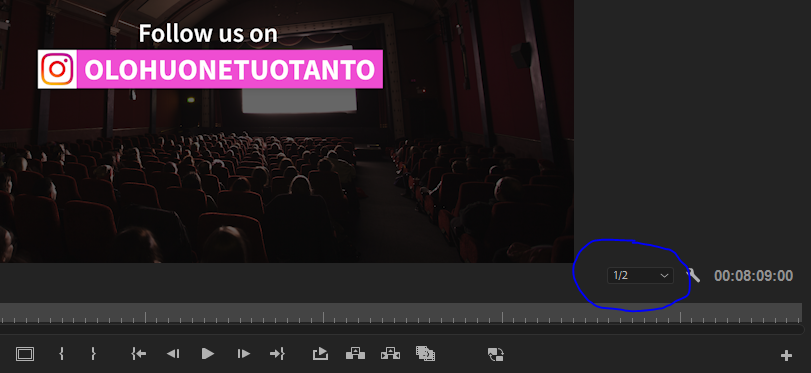
Joten, mikäli haluat sujuvampaa toistoa (kun editoit) niin laita suosiolla tuo asetus kohtaan 1/2, niin on edes vähän smoothimpaa menoa.
5. Laita ”High Quality Playback” pois päältä
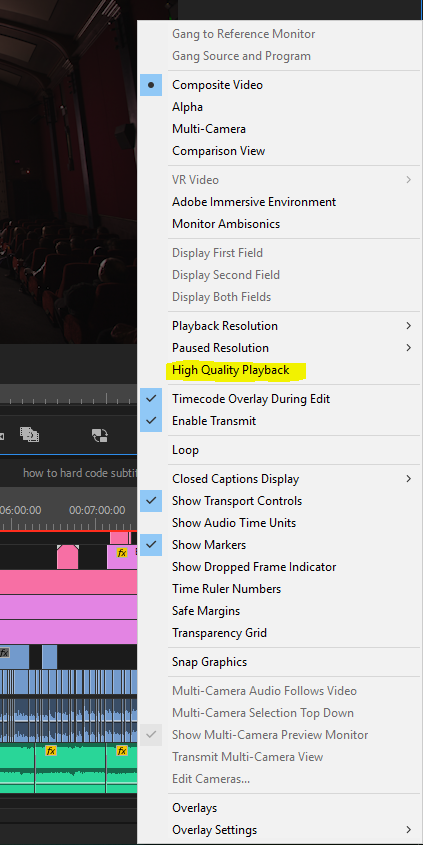
Saat yllä olevan valikon auki painamalla (Program monitorin) playback resolution alasvetovalikon oikealla puolella olevaan jakoavaimen kuvaa.
Varmista, että tämä asetus (High Quality Playback) on poissa päältä. Sen tarkoitus on ilmeisesti jollain lailla vielä teho-varmistaa, että sinulla olisi ”korkealaatuinen toisto” kun katselet aikajanallasi videoita. Tosin se on taas yksi asia, joka vaikuttaa materiaalin toistonopeuteen (playback), joten ota se suosiolla pois päältä.
Itselläni High Quality Playback ei ole ollu rehellisesti sanottuna koskaan päällä.
6. Video- & äänitasojen aktivointi / deaktivointi
Mikäli editointiprojektisi kasvaa todella suureksi ja on paljon videoefektejä päällekäin käytössä — yksittäisen videoefektin (tai ääniefektin) pois ottaminen päältä voi nopeuttaa editointiasi huomattavasti. Jos olet esimerkiksi laittanut ”tarkennusta / sharpening / unsharp mask” (tarkennus on yksi raskaimmista perus-videoefekteistä) videoosi ja se on jollain tietyllä säätötasolla (adjustment layer) — ota se siksi aikaa pois päältä kun editoit. Voin kertoa — että tämä nopeuttaa työntekoa huomattavasti. Muista laittaa kyseinen(set) layeri päälle kuitenkin kun tulostat projektiasi ulos Premierestä!
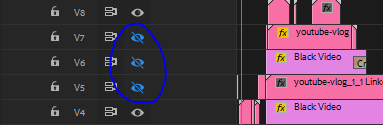
Bonus: Global FX Mute Button
Jos haluat KAIKKI efektit kerralla pois päältä, voit ottaa käyttöön ”Global FX mute buttonin” — ja painamalla siitä, saat efektit tosiaan päälle tai pois.
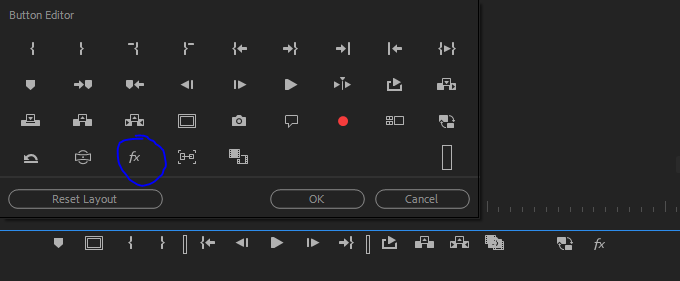
7. Käytä Proxyjä!
Jos Proxy-asia nyt tulee nyt ensimmäistä kertaa eteen, on hyvä aika tutustua siihen. Proxy on käytännössä ”huononnettu” versio alkuperäisestä videotiedostostasi. Eli vaikka sulla on alkuperäiset videosi tuotuna projektiin, on mahdollista tehdä tosiaan videoista ns. proxyt (huononnetut versiot) ja editoida tavallaan niillä. Tämä nopeuttaa editointia ja playbäkkiä huomattavasti (katso alla oleva tutoriaali).
Proxyjen käyttö on yleistynyt viime vuosina huomattavasti, kun about kaikki kamerat alkoivat tallentamaan 4k-videota — ja tästä johtuen suuri osa editoinnistakin on tapahtunut 4k-videoilla.
Huom!
ÄLÄ MISSÄÄN NIMESSÄ EDITOI SUORAAN 4k-VIDEOTA, ellei sulla ole älytön tehomylly tietokone! Käytä siis 4K-videoiden kanssa AINA PROXYJÄ!Tässä ihan hyvä tutoriaali Proxyjen käytöstä:
Eli, 4k-videon editoiminen on TODELLA raskasta — varsinkin läppärillä. Itselläni on mielestäni (jopa) todella hyvä tietokone videoeditointia varten, mutta kun laitan aikajanalle pari 4k-videotiedostoa ja niiden päälle pari efektiä — kone (editointi) hidastuu silminnähden. Oikeasti.
8. Render Previews, aikajanan väriä vaihtava palkki
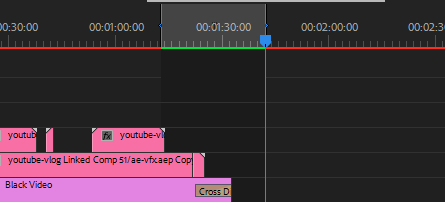
Kun editoit Premieren aikajanalla — jossain vaiheessa huomaat, että aikajanan yläpuolella oleva väriä vaihtava ”palkki” muuttuu punaiseksi. Se on hyvin todennäköistä, varsinkin kun lisäät efektejä materiaalisi päälle. Punainen palkki kertoo, että Premiere:n että toistonopeus (playback) ei todennäköisesti ole reaaliaikaista. Jos taas palkki on vihreänä, Premieren pitäisi toistaa edittisi about moitteetta.
- Punainen palkki = toisto ei ole reaaliaikaista / video ei ole ”renderöityä”
- Keltainen palkki = Premiere toistaa LUULTAVASTI aikajanan normaalisti, mutta ei välttämättä (suoraan Adobe blogista lainattu tämä lause)
- Vihreä palkki = Premieren pitäisi toistaa tämä alue moitteetta ja reaaliaikaisesti
Kun mikään muu ei auta
Joskus kun editoin ja mulla on niin sanotusti ”raskas aikajana”, editointi on todella hidasta eikä tietokone enää yksinkertaisesti vaan jaksa — valitsen haluamani ”alueen” aaltosulkeilla ja painan CNTRL ja ENTER -näppäimiä, niin Premiere tavallaan ”esi-renderöi” valitsemani alueen. Esi-rendreöinnin jälkeen palkki muuttu (valitsemaltani alueelta) vihreäksi ja voin toistaa editin reaaliaikaisesti. Tämä pieni niksi on auttanut monessakin tilanteessa, kun editointi on ollut hidasta.
Loppukaneetit
On tottakai joitain muitakin juttuja, jotka vaikuttavat Premieren suorituskykyyn, mutta tässä on mielestäni isoimmat ja silminnähtävimmät vinkit — joilla voit nopeuttaa Premieren toimintaa.
Nopeuta videoeditointiasi
Hei, tsekkaa vielä pikanäppäimet, joita käytän — oot taas toivottavasti asteen nopampi editoimaan.Jätin tarkoituksella tästä artikkelista kokonaan pois tietokoneen tekniset tiedot (tai no vähän kerroin SSD:stä). Tietokoneen tekniset ominaisuudet — tottakai — vaikuttaa suuresti Premieren editointinopeuteen, mutta se on niin iso yksittäinen asia, joten kirjoitan siitä aiheesta kokonaan oman artikkelin.
Hyviä Videoeditointi -läppäreitä
Ootko miettiny videoeditointiin soveltuvan LÄPPÄRIN ostoa? Tässä pari vaihtoehtoa: Asus ROG GL503 15,6″ tai Asus ROG Strix GL504GM 15,6″.Tsellasta, multa voi kysyä lisää jos jokin asia jäi mietityttämään tässä artikkelissa käsitellyistä jutuista.
Lue aikaisempia artikkeleitani:
- Kohti nopeampaa Premieren käyttöä – tässä muutama vinkki
- Video- ja elokuvantekijän termistö haltuun osa 1: Resoluutio ja kuvanopeus
TYÖKALUT, JOITA KÄYTÄN & SUOSITTELEN
Tässä listaa työkaluista, joita voin suositella. Alla on linkkejä suoraan sivuille, joista voit ostaa kyseisen tuotteen. Näet suhteellisen kätevästi hintahaarukan eri tuotteille Hintaoppaasta.
MUN PUHELIN: OnePlus -puhelin »
VIDEOKUVAUS: Sony A7 SIII »
LOISTAVA TIETOKONEEN PÖYTÄMIKKI: Røde NT-USB & PÖYTÄTELINE: Røde PSA 1 »
BUDJETTILUOKAN PUHEMIKKI: Røde SmartLav+ »
PC:n NÄYTÖN NAUHOITUS: OBS Studio »
KÄYTTÖJÄRJESTELMÄ: Windows 10 Pro OEM »
🔰 PEITÄ JÄLKESI NETISSÄ:
🎵 MUSIIKKIA VIDEOIHIN: Tsekkaa Artlist.io »
JÄLKITYÖSTÖ-OHJELMISTO (PC): Adoben Creative Cloud »
Tässä on itseasiassa vain muutama suosittelemani tuote, joten lue lisää osto- ja hankintasuosituksistani täältä »
Seuraile Johea:
Kiitos lukemisesta
Tsekkaa ihmeessä myös kirjoittamani artikkelit: 5 PARASTA sivustoa & tässä 8 LOISTAVAA sivustoa — joissa on vinkkejä paikoista, mistä voit ladata ILMAISEKSI kuvia henkilökohtaiseen tai kaupalliseen käyttöön!
Muista TILATA meittin YouTube-kanava!
Kiitos lukemisesta! Jaa ihmeessä artikkelia, jos sillä oli esim. jotakin positiivista vaikutusta elämääsi. Toivottavasti oli ja seuraavaan kertaan! Cheers!