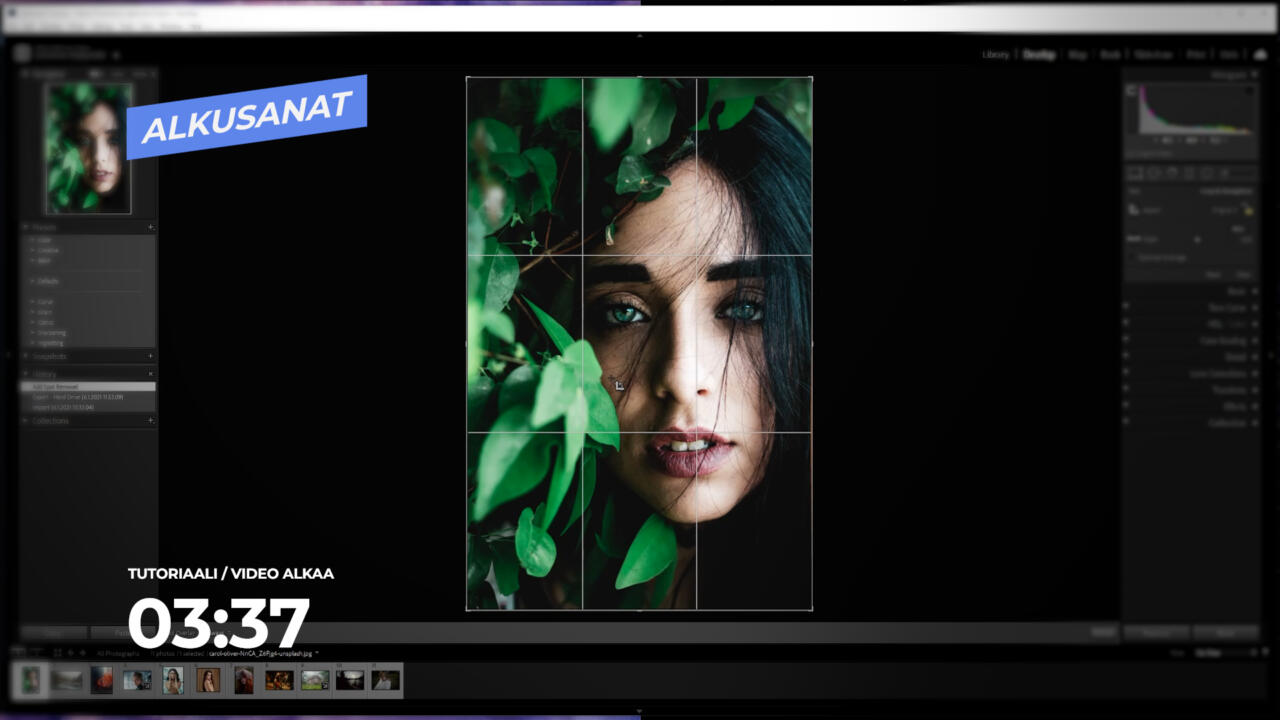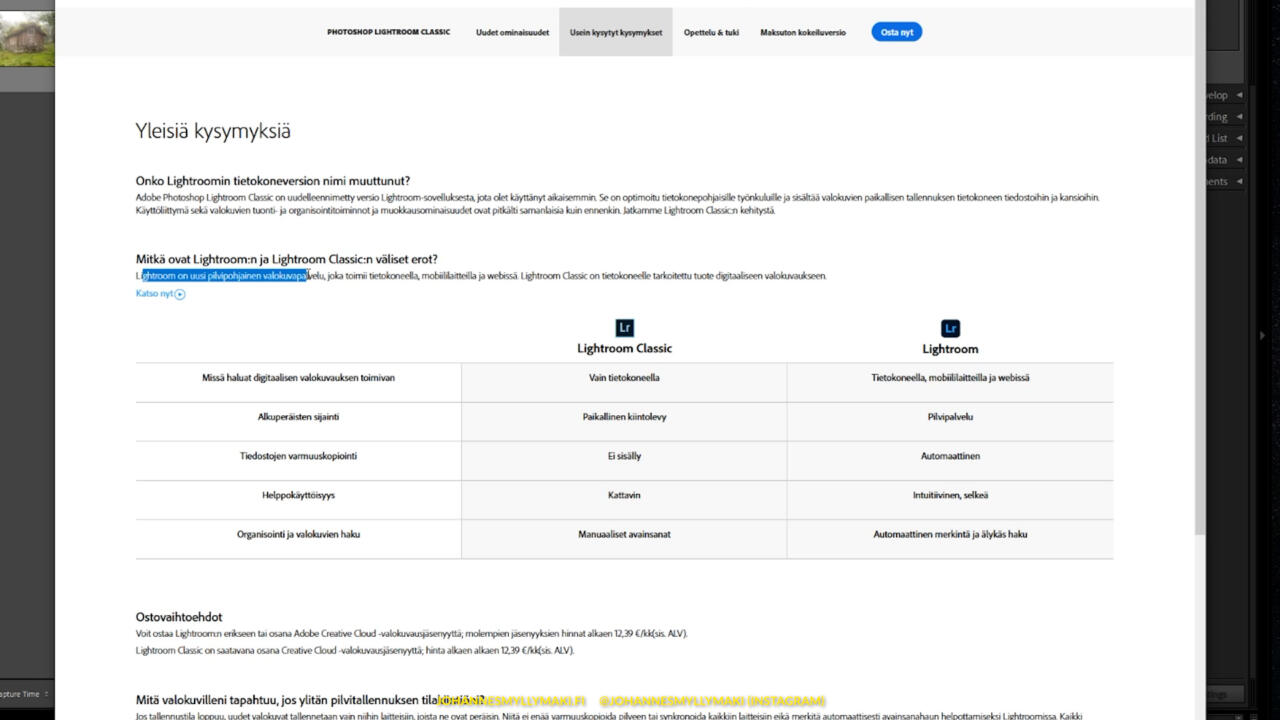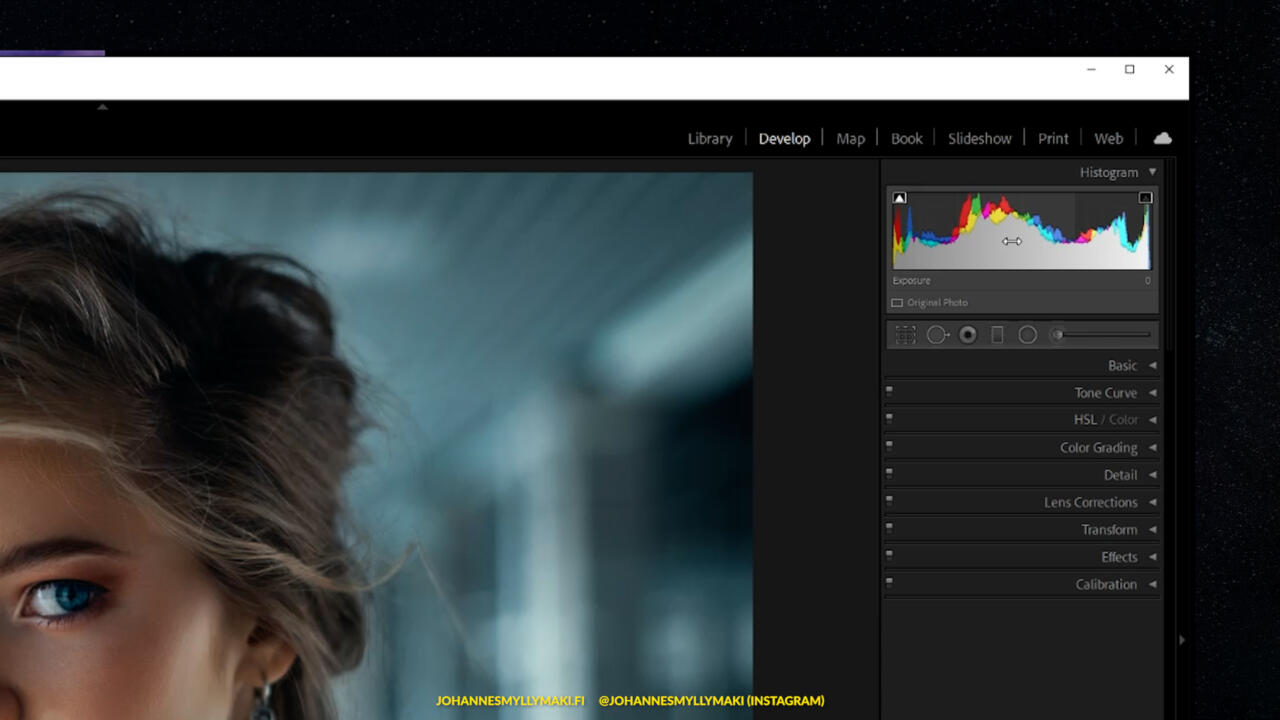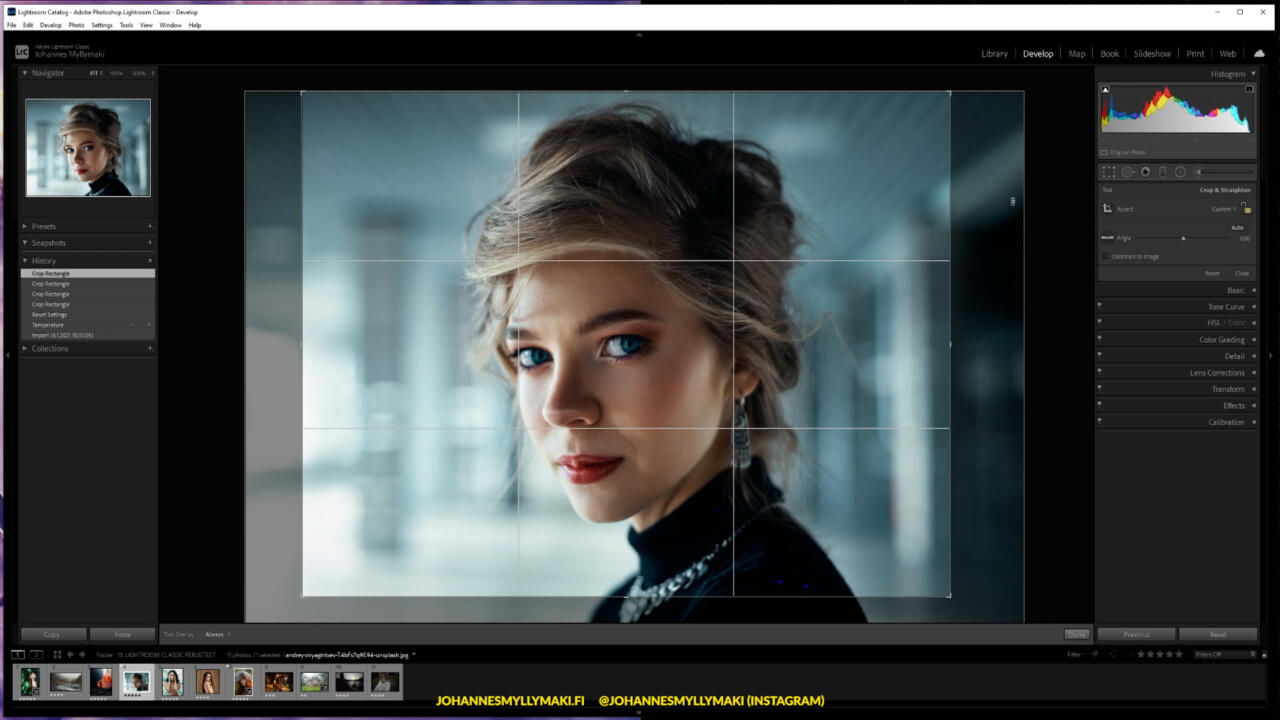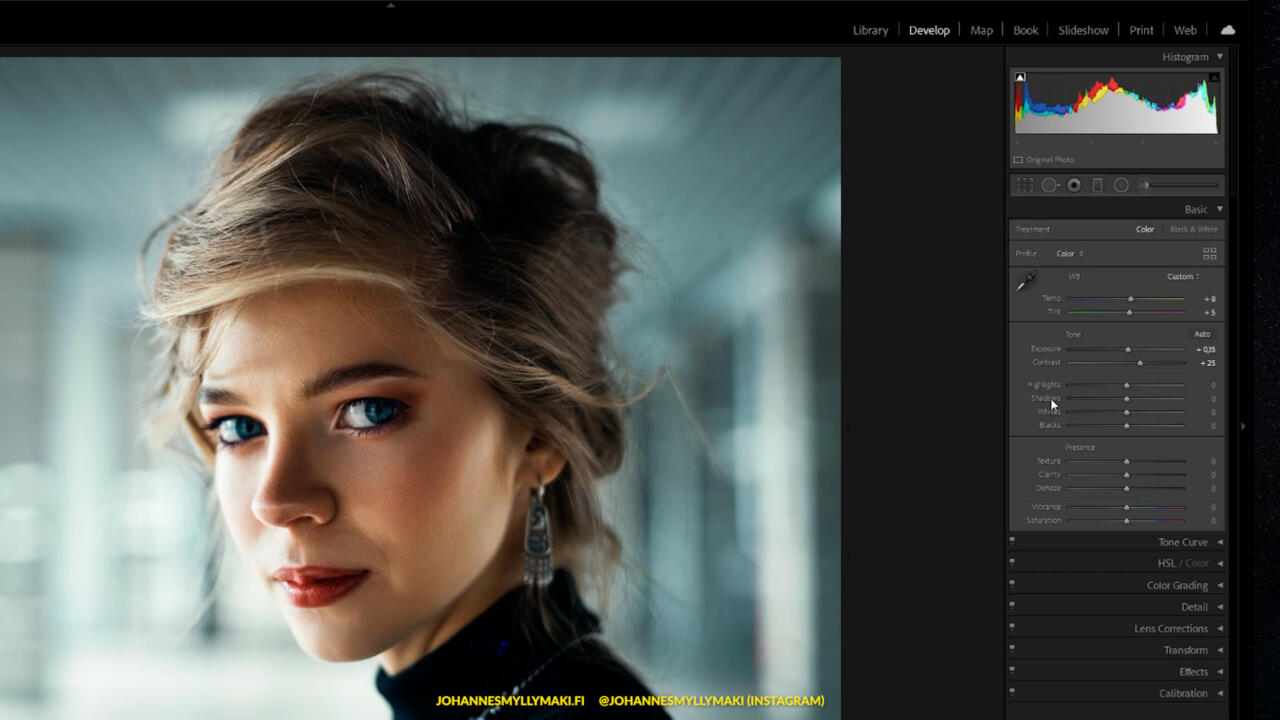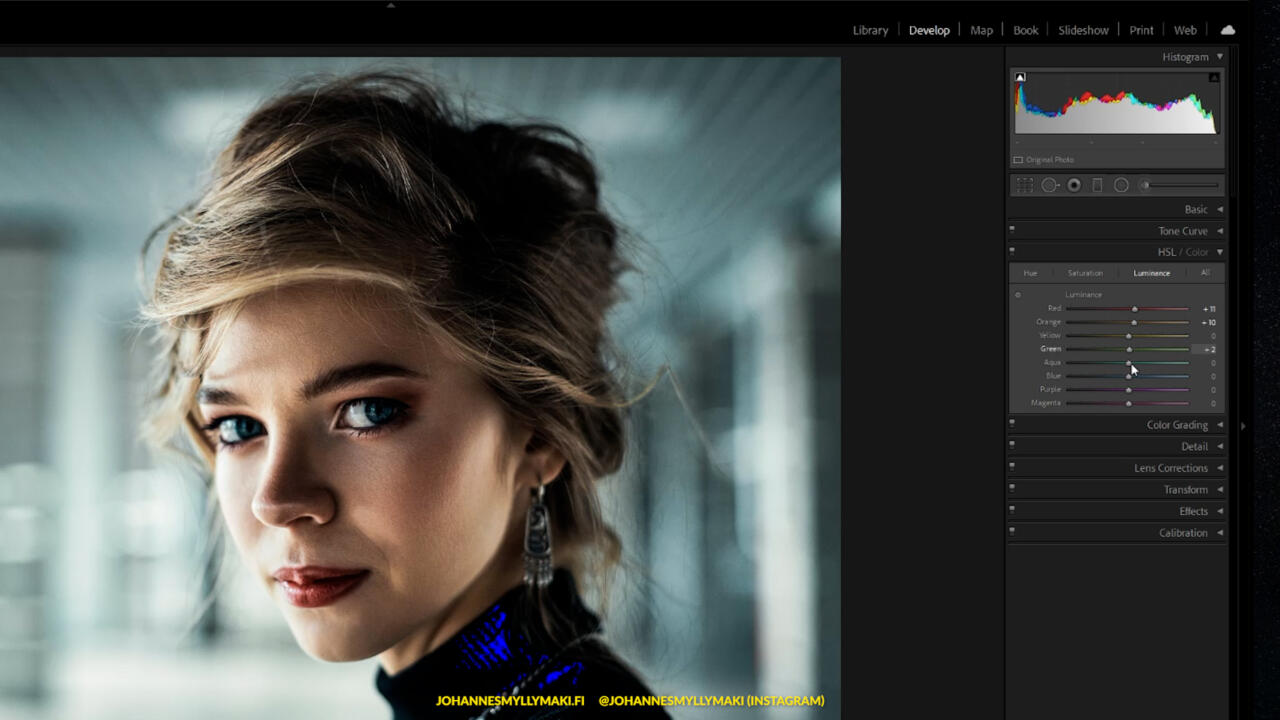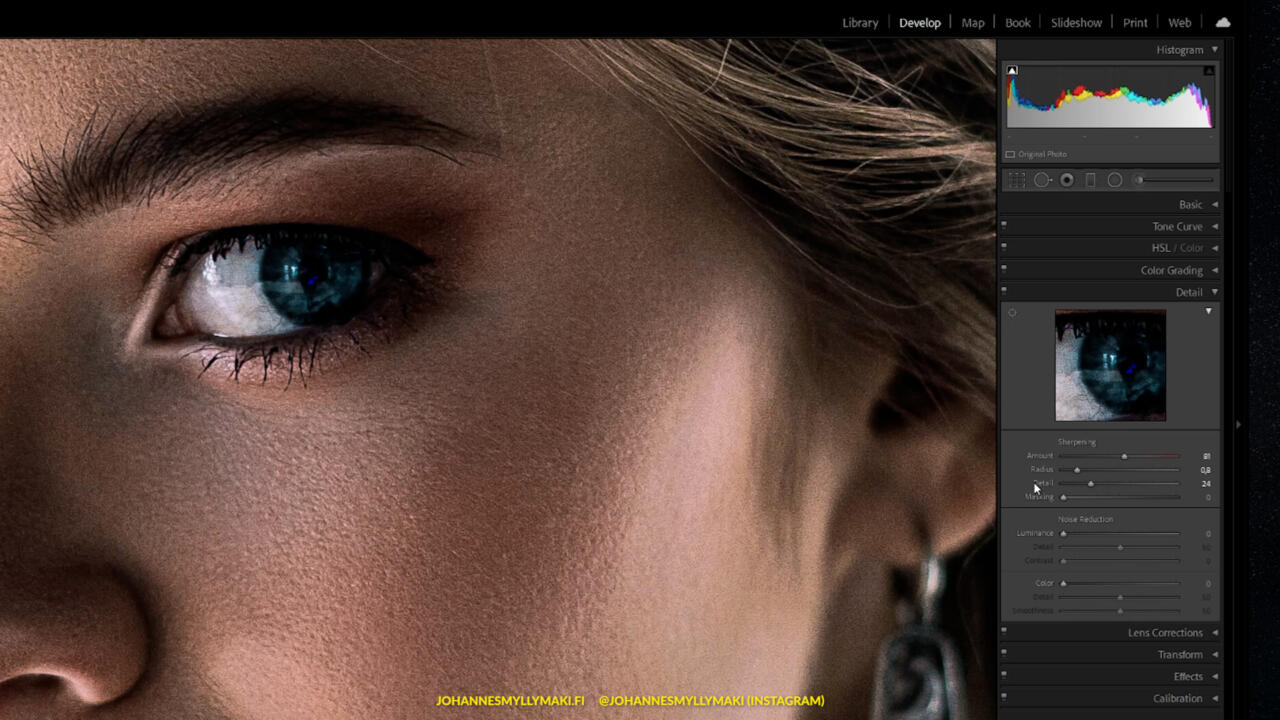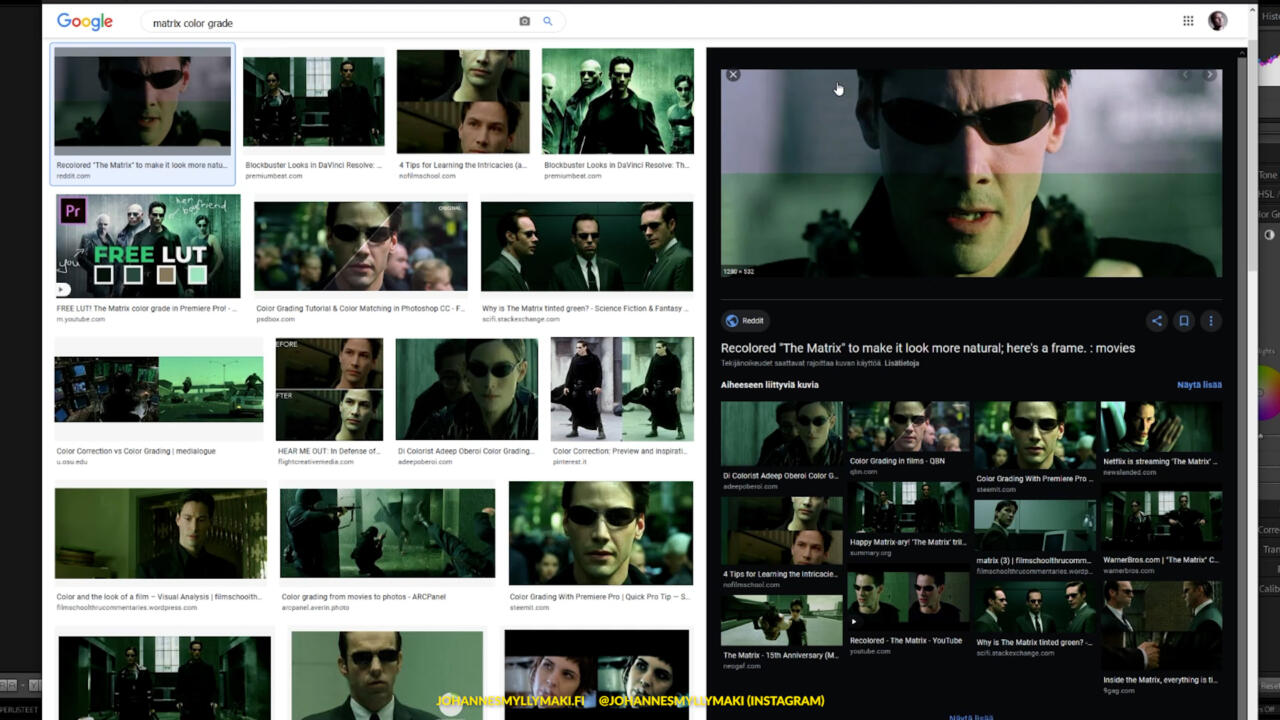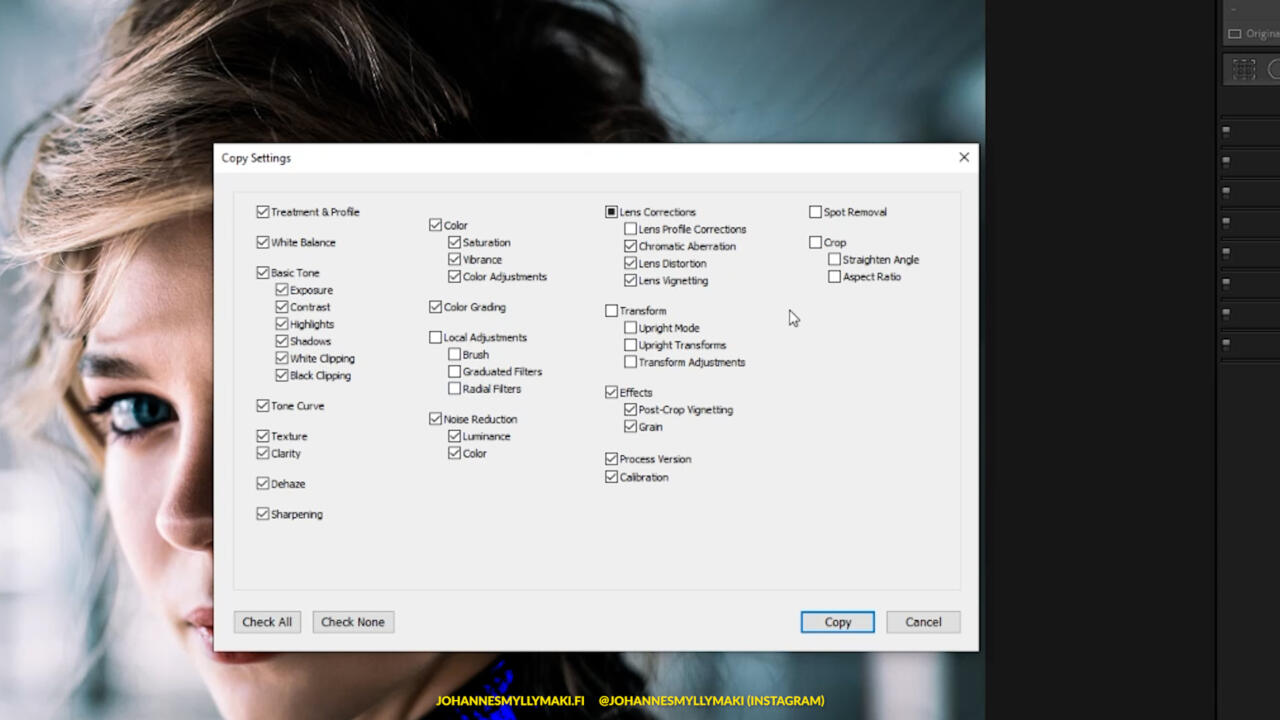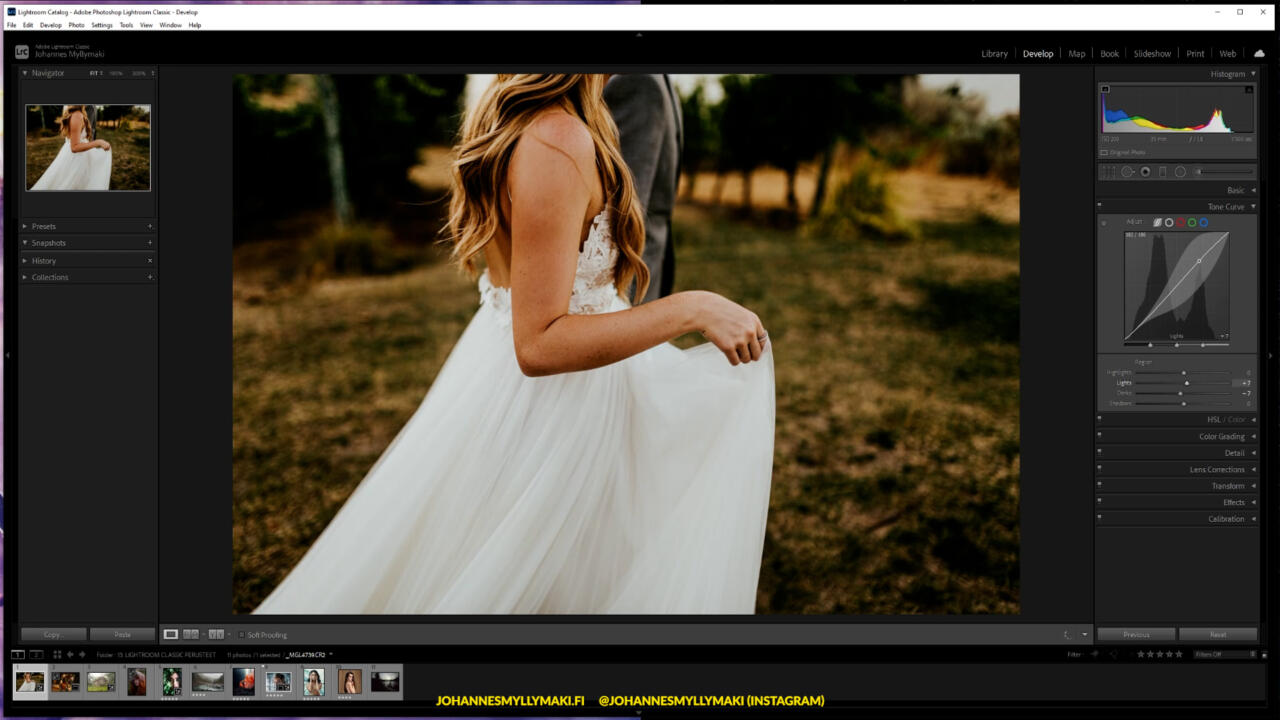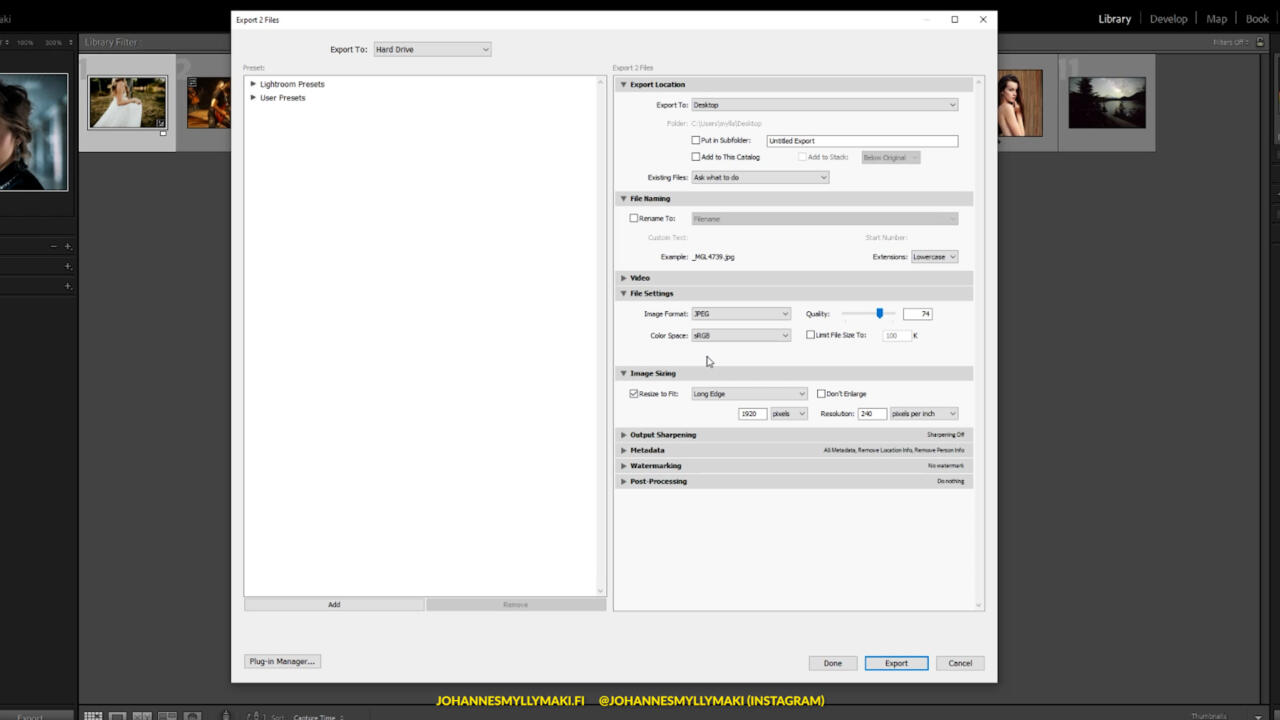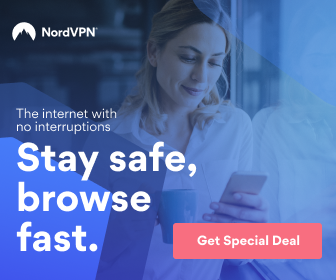Adobe Lightroom (classic) & valokuvien käsittely
YAS! Tässäpä olis pitkään työstön alla ollut uusi tutoriaali: Adobe Lightroom -ohjelman PERUSTEET OSA 1. Tässä videossa käydään läpi monia asioita, mutta pääjuttuna meillä on nimensä mukaan tutustua Adobe Lightroom Classicin käyttöön: miten Lightroom toimii / miten Lightroomiin tuodaan kuvia / miten siellä järjestellään kuvia, miten Lightroomissa editoidaan kuvia ja miten kuvat otetaan ohjelmasta ulos.
Lightroom on tärkeä ohjelma osata
Oon aikasemmin tehnyt YouTube-kanavalle Adobe Photoshop PERUSTEET OSA 1 — kuvankäsittely haltuun aloittelijoille -tutoriaalin & Photoshopin perusteet OSA 2:kin, joten jos et ole nähnyt niitä (ja jos olet aloittelija Photarin kanssa) niin kattele ne ihmeessä.
Adobe Lightroomia olen käyttänyt ja kuvia sillä editoinut kohta kymmenkunta vuotta, ja voin kyllä todeta että se on erittäin tärkeä ohjelma osata esim. Adobe Photoshopin, Adobe Premieren tai After Effectsin rinnalla. Se on monipuolinen ja tehokas kuvankäsittelyohjelma, jolla editoit satojakin valokuvia nopeasti.
Tutoriaali on pitkä, mutta täynnä informaatiota
Tutoriaali on tyypilliseen tapaani suht pitkä, mutta täynnä informaatiota. Sen takia olen nimennyt tämänkin tutoriaalin ns. ”Podcast-tutoriaaliksi”. Olen leikannut sen mahdollisimman tiiviiksi, jotta tutoriaali menisi jatkuvasti eteenpäin. Tutoriaali kestää miltei pari tuntia, joten katsele mikäli sulla on kiinnostusta ja aikaa. Eniveis, video on ilmainen joten et menetä ainakaan mitään vaikka sen katsot 😉
Kenelle tutoriaali on suunnattu?
Tutoriaali on suunnattu aloittelijoille. Eli tuskin videota kannattaa katsoa, mikäli sulla on kolmen vuoden takaa Lightroomin käytöstä kokemusta.Artlist.io — laadukasta musiikkia videoihin!
Tarvitsetko musiikkia videoihisi? Artlistissa on erittäin laaja & laadukas valikoima eri tyylilajien musiikkia. Artlistissa on myös aikalailla internetin paras & helpoin lisenssi musiikeille. Käy tsekkaa!Löydät tutoriaalin alempaa
Skrollaile alaspäin niin löydät itse tutoriaalin. Oon kirjotellu tähän ensiksi kaikenlaista tutoriaaliin liittyvää tekstiä.
Lightroom -tutoriaalin aiheet
Tässä tutoriaalissa käydään tosiaan läpi valokuvien kuvankäsittelyohjelma Adobe Lightroom Classicin perusteita. Aiheet vaihtelevat alkusanoista, asetuksiin, kuvien arvosteluun, kuvien editoimiseen, raakakuvien ja pakattujen kuvien eroavaisuuksista keskusteluun ja moneen muuhun. Tässä alla tarkemmin lueteltuna aiheet.
- Intro & alkusanat
- Miksi opiskelisit Adobe Lightroom (Classicin) käyttöä?
- Lightroom Classic vs. Lightroom
- Lightroom Classic & Asetukset
- LIBRARY-välilehti: Kuvien lajittelu, filtteröinti & organisointi
- LIBRARY-välilehti: Kuvien tuominen Adobe Lightroom Classiciin
- LIBRARY-välilehti: Quick Develop -valinnat
- DEVELOP-välilehti: Presets & History -ikkunat
- DEVELOP-välilehti: Histogrammi
- DEVELOP-välilehti: Kuvan croppaaminen / rajaaminen
- DEVELOP-välilehti: Basic -asetukset (valotus, värilämpötila..)
- DEVELOP-välilehti: Tone Curves – käyrät
- DEVELOP-välilehti: HSL -säätimet
- DEVELOP-välilehti: Color Grading -merkitys
- DEVELOP-välilehti: Detail – kuvan terävöitys
- DEVELOP-välilehti: Noise Reduction – kuvan kohinan vaimennus
- DEVELOP-välilehti: Kuvan vinjetointi
- VINKKI: Kuvan säätöjen/asetusten kopioiminen toiseen kuvaan
- Pakatun kuvan (jpg) ja raakakuvan (raw) eroja
- Raakakuvan editoiminen (hääkuva)
- Kuvien ottaminen (export) ohjelmasta ulos
- Loppuhöpinöitä
Olisi vielä paljonkin asioita, joista haluaisin jutella tutoriaalissa, mutta on vedettävä raja johonkin. Ja tulen tekemään jatkossa Lightroom -aiheisia tutoriaaleja kyllä, ettei tämä ole jäämässä tähän.
Lataa materiaalit
Tästä alta voit latailla omalle koneellesi nämä muutamat kuvat, joita tässä tutoriaalissa editoidaan. Jos haluat.
► Nainen, naamakuva
► Nainen, lehdet
► Täältä saat raakakuvia (raw)
Hanki ulkoinen SSD
Ihan vaan vinkkinä; meitsi yleensä editoi videoprojekteja ja stillkuvia suoraan ulkoisilta SSD-levyiltä, koska ne ovat normaaleihin kiintolevyihin verrattuna paljon nopeampia — kantsii ehdottomasti stekata. Ulkoiset SSD:t ovat pieniä, pirun nopeita ja käteviä.Pysy kartalla uusista julkaisuista Facebookissa
Mulla on muutes nykyään omat Facebook -sivut näitä blogin ja YouTuben juttuja varten. Käy tsekkaamassa ja tykkäämässä, mikäli haluat seurailla mun juttuja vähän ajankohtaisemmin.
Adobe Lightroom (Classic) ja kuvankäsittely 101
Tässäpä tämä uusi tutoriaali: Adobe Lightroom (Classic) Perusteet OSA 1 – kuvankäsittely haltuun aloittelijoille (ilmainen Podcast -tutoriaali). — Infoa tulee taas todella paljon, joten ole tarkkana, pidä kahvikuppi vierellä ja pidä myös korvat ja silmät auki! Ei muuta kuin ollos hyvä!
Muista kommentoida
Hei, laittakaa myös kommenttia mulle — mitä opitte, oliko videolla hyvää infoa, oliko video aivan liian pitkä (eli toisinsanoen kannattaako mun tehdä tällaisia videoita jatkossa?)Muista tykätä ja tilata
Mikäli satuit tutoriaalista tykkäämään, muista konkreettisestikin TYKÄTÄ ja laittaa myös kanava tilaukseen! Thanks!Hanki Lightroom itsellesi
Kiinnostaako ostaa omaan käyttöön Adobe Lightroom? Käy tsekkaa Adoben virallisilta sivuilta Lightroomia. Lightroomia varten on saatavilla erilaisia ”jäsenyyksiä”, voit niitä vertailla tästä linkistä.Siirry videon eri kohtiin
Tiedoksi vain, olen jakanut videon eri aihealueisiin ja voit ”siirtyä/liikkua” niiden aiheiden välillä mikäli haluat. Käy siis tsekkaamassa Youtuben puolella videon kuvausteksti (description), josta näet AJAT ja aihealueet!
Mitä Lightroom Classic -perusteet tutoriaalissa käydään läpi?
1. Adobe Lightroom Classic -tutoriaalin alkusanat
Ihan aluksi mulla on ollu tapana aina kertoa muutaman minuutin ajan tutoriaalin rakenteesta, mitä tullaan oppimaan, mitä videon aikana tullaan käymään suunnilleen läpi ja kaikenlaista muuta infoa. Onko näistä alkusanoista sun mielestä hyötyä? Voit kommentoida vaikka mun YouTube-videon alle, että kannattaako mun kertoa alkusanoja aina näiden tutoriaalien alussa.
2. Lightroom Classic vs. Lightroom (mobiili/pilviversio)
Tässä kohtaa vertaillaan Lightroom Classicin ja Lightroomin ns. pilviversion eroavaisuuksia. Kuvasta katsomalla näet mitä eroja ohjelmissa on; eli Lightroom Classic (jota käytämme tässä tutoriaalissa) on työpöytäversio, Classic ei varmuuskopioi kuvia pilveen ainakaan automaattisesti ja se on ominaisuuksiltaan vähän laajempi ohjelma kuin tuo (pelkkä) Lightroom. Lightroom (pilviversio) on asennettavissa esim. puhelimelle, tabletille ja työpöydälle + tämä varmuuskopioi kaikki kuvat automaattisesti pilveen. Tässä on se hyöty että sitten voit nähdä ja editoida pilveen lataamiasi kuvia millä tahansa laitteella.
Kuvan valotus & histogrammin käyttö
Histogrammi on siinä mielessä tärkeä työkalu, että voit sen avulla esimerkiksi tarkistaa onko kuvasi yli- tai alivalottunut. Klikkaa noista pienistä kolmioista (histogrammin oikealla ja vasemmalla laidalla), niin Lightroom näyttää sulle sen jälkeen (visuaalisesti) kuvan yli- tai alivalottuneet kohdat. Histogrammin avulla voit myös muuttaa kuvan valotusta.
Kuvan kroppaaminen (crop-tool)
Yleensä aloitan kuvien editoimisen kroppaamalla kuvaa — ottamalla kuvasta pois turhat alueet ja sellaiset kohdat, jotka saattava häiritä katselukokemusta (tai jonne en halua että katsojan huomio kiinnittyy). Ota kaikki häiritsevät kohdat rohkeasti vaan kuvasta pois, niin ei tarvitse miettiä niitä sen jälkeen. Voit keskittyä olennaiseen sen jälkeen, eli muokkaamaan kuvan valotusta ja värejä.
Lightroom Classic ja kuvan valkotasapaino & valotus
Noniin, nyt aletaan pääsemään Lightroomin ytimeen: elikkä ensinnä lähdetään (yleensä) aina liikkeelle kuvan valottamisesta ja valkotasapainon säätämisestä kohdalleen.
- Temperature = kuvan lämpötila
- Tint = tinttaus / värisävy
- Exposure = valotus
- Highlights = kirkkaat alueet
- Shadows = varjoisat alueet
- White = valkoiset alueet
- Blacks = mustat alueet
- Clarity = selkeys
- Texture = tekstuuri (vähän niin kuin terävöitys)
- Vibrance = värikirkkaus
- Saturation = värikylläisyys
Muista aina, että ”hienovaraisuus kunniaan” näiden säätimien kanssa. Jos säädät näitä (ja mitä tahansa muita säätimiä) aivan ääripäihin, kuva alkaa äkkiä näyttämään aika hämmentävältä. Pyrkisin lähtökohtaisesti aina välttämään ääripääsäätöjä. Tätä toistankin videolla aika monta kertaa 😃 mutta joo —teet toki näiden säätöjen kanssa juuri niin kuin haluat, minä kerron vaan omia kokemuksia/tottumuksiani näissä videoissa.
Lightroom Classic ja HSL-asetukset
Näiden säätimien kanssa tulee vietettyä suhteellisen paljon aikaa, kun muokkaan kuvia. HSL-säätimillä voit vaikuttaa todella paljon kuvan väreihin — voit ottaa tavallaan yhden värisävyn käsittelyysi ja muuttaa sen saturaatiota, valotusta ja sävyä. Tämä on erittäin tärkeä paikka, jonka käytön suosittelen opettelemaan heti alkumetreiltä hyvin.
Lightroom Classic ja kuvan terävöitys
Kuvan terävöitys eli ”sharpening”. Täälläkään ei kannata tehdä kuvalle ääripääsäätöjä, koska kuva alkaa äkkiä näyttämään taas kerran luonnottomalta, jos terävöität sitä liikaa. Kun säädät tuota ”masking” -säädintä, muista painaa samaan aikaan näppäimistöstä ALT-näppäintä, jolloin näet mikä alue kuvasta terävöityy. Valkoiset alueet terävöityvät ja mustilta alueilta jää terävöitys pois.
Lightroom Classic ja kuvan värimäärittely
Kuvan värimäärittely, eli COLOR GRADING. Tässä kohtaa viittaan elokuvaan nimeltä Matrix, jossa tämä värimäärittely-asia näkyy suht selkeästi. Kun tarinan päähenkilö Neo on kone/oikeassa maailmassa, elokuvassa on luonnollinen värimäärittely (alla oleva kuva) — ja kun Neo menee sisälle Matrixiin elokuvan värimäärittely muuttuu virheään taittuvaksi (green tinted). Alla olevasta kuvasta näet tosiaan virheämmän ja luonnollisen värimäärittelyn eron. Toisin sanoen värimäärittelyllä voit vaikuttaa kuvan tarinaan/tunnelmaan = minkälaista tarinaa haluat valokuvallasi kertoa.
VINKKI: Lightroom ja kuvan asetusten kopioiminen
Tämä vinkki ainakin toivottavasti säästää sulta pikässä juoksussa AIKAA. Eli: kun olet editoinut yhden kuvan haluamasi näköiseksi, mitä oot mieltä – kannattaako alkaa editoimaan alusta asti seuraavaa kuvaa — jos sulla on esim. tavoite saada tästä uudesta kuvasta edellisen kaltainen? — no ei kannata, vaan kantsii tottakai KOPIOIDA edellisestä kuvasta siihen tekemäsi asetukset uuteen kuvaan. Tässä alla olevassa kuvassa ollaan juurikin kopioimassa kuvan asetuksia. Kopioimisen jälkeen ota se kuva auki, johon haluat kopioida asetukset ja paina CNTRL + SHIFT + V.
Raakakuvan (raw-kuva) editointi Lightroomissa
En tiedä näkyykö tuo RAW-kuvan (raakakuva) erilaisuus nyt kauhean hyvin tässä kohtaa, mutta eniveis — halusin tästä aiheesta kuitenkin jutella koska nimenomaan raakakuvien editointi on erittäin olennainen osa Lightroomin käyttöä. Käytännössä RAW-kuvien ja .jpg -kuvien editointi tapahtuu siis ihan samalla tavalla, mutta niiden erona on se, että RAW-kuvia pystyy editoimaan todella paljon ”laajemmin” kuin pakattuja/jpg -kuvia. RAW-kuvissa on pakkaamattomuutensa ansiosta tavallaan näkymätöntä tietoa paljon enemmän, mikä mahdollistaa jälkikäsittelyssä esimerkiksi sen, että voit tehdä suht pimeästä kuvasta valoisan — huonontamatta ainakaan hirveästi kuvan laatua. Tämän ”näkymättömän tiedon” takia RAW-kuvat esim. vievät koneeltasi tilaa enemmän kuin .jpg -kuvat (pakatut kuvat).
Kuvian ottaminen ulos Lightroomista
Noniin! Sitten kun olet mielestäsi valmis kuviesi editin kanssa, haluat varmaan ottaa kuvat ulos Lightroomista. Toimi näin: valitse kuvat LIBRARY-näkymässä ja mene File -> Export. Tämän jälkeen valitse minne haluat kuvat tulostaa, muuta kuvien resoluutiota ja laatua yms. ja viimeisenä paina EXPORT-napista, niin kuvasi tulostuvat ulos ohjelmasta. Jes. Videolla selitän tästä asiasta paljon tarkemmin.
Siinäpä tämä Lightroom Classic -tutoriaali näin pintapuolisesti katsottuna on. Tutoriaalin aikana käydään vielä muutamia muitakin juttuja läpi, mutta en tähän artikkeliin avaa niin tarkkaan tätä tutoriaalia auki. Yritin pointata tutoriaalista mun mielestä tärkeimpiä juttuja tähän. Tsekkaile siis video heti kun sulla on aikaa! Yass.
Adobe Photoshop PERUSTEET OSA 1
Mainitsen Lightroom-tutoriaalissa Adobe Photoshopista moneen otteeseen, joten aattelin linkkailla tekemäni Photarin perusteet -tutoriaalin tähän. Tutoriaali kantsii tsekkailla, mikäli olet aivan vasta-alkaja Photarin kanssa.
Oon tehny mun YouTube-kanavalle muistakin Adoben ohjelmista kaikenlaisia tutoriaaleja — ja listaan tähän alle nyt muutaman.
Adobe PREMIEREN Perusteet
Mikäli olet aloittelija Adobe Premieren kanssa — suosittelen katsomaan Adobe Premieren PERUSTEET -videon. Tutoriaalissa käydään läpi nimensä mukaan Premieren perusteita, ihan alkeista lähtien.After Effectsin Perusteet
Tässä on sitten Adobe After Effectsin perusteet -tutoriaali. Mikäli AE-homat kiinnostaa niin kattele ihmeessä tuo!
Adobe Lightroom on kyllä kova
Jees, nyt Lightroomista ois otettu perusteet haltuun! Seuraavaksi luultavasti teen muutaman lyhyemmän YouTube-videon, jossa käyn läpi näitä tän tutoriaalin aikana käytyjä asioita: kuten raakakuvan ja pakatun kuvan erot, työtehokkuutta edistävä vinkki yms.
Eniveis, kiitoksia katsomisesta ja nähdään taas seuraavan videon merkeissä! Toivottavasti opit uusia juttuja!
Kiitos katsomisesta!
Jees, kiitokset vaan katsomisesta! Mikäli tykkäsit videosta, muista tosiaan tykätä youtube-videosta ja laita ihmeessä kanava tilaukseen! Kiitos!Tsekkaa pari muuta artikkeleitani:
- Näin POISTAT kuvasta periaatteessa mitä tahansa Adobe Photoshopissa (Patch-tool käyttö)
- Photoshop: miten vaihdat KUVAN VÄREJÄ (Podcast -tutoriaali)
Kiitoksia lukemisesta! Jaa artikkelia eteenpäin jos koet sen hyödylliseksi! Tämä artikkeli sisältää ns. affiliate -linkkejä, eli mikäli päädyt ostamaan Adoben tuotteita (tai muita asioita) tämän artikkelin kautta — saan ostotapahtumasta välityspalkkion. Mikäli käytät linkkejä, pystyt tällä tavoin tukemaan mun toimintaa täällä blogissa ja YouTubessa, joten kiitos!
TYÖKALUT, JOITA KÄYTÄN & SUOSITTELEN
Tässä listaa työkaluista, joita voin suositella. Alla on linkkejä suoraan sivuille, joista voit ostaa kyseisen tuotteen.
ADOBEN OHJELMISTOT: Adoben Creative Cloud »
Loistava lisäosa Adobe Premiereen & After Effectsiin: Animation Composer (Mister Horse)
🎵 MUSIIKKIA VIDEOIHIN: Tsekkaa Artlist.io »
🔰 PEITÄ JÄLKESI NETISSÄ:
VIDEOKUVAUS: Sony A7 SIII »
PC:n NÄYTÖN NAUHOITUS: OBS Studio »
KÄYTTÖJÄRJESTELMÄ: Windows 10 Pro OEM »
Tässä on itseasiassa vain muutama suosittelemani tuote, joten lue lisää osto- ja hankintasuosituksistani täältä »
Suojaa nettiliikenteesi — Hanki NordVPN
Miksi hankkia VPN?
Tiesitkö että, ilman VPN-yhteyttä kaikkea internet-liikennettäsi pystytään seuraamaan? Ilman VPN-yhteyttä olet käytännössä kuin avoin kirja, kun vierailet sivustoilla netissä.
VPN on virtuaalinen yksityisverkko (virtual private network) — palvelu, joka salaa verkkoliikenteesi ja suojaa verkkohenkilöllisyytesi. Suosittelen siis ehdottomasti käyttämään jotakin VPN:ää — itse olen käyttänyt muutaman vuoden NordVPN:ää.
Voin laittaa yhden NordVPN-tilauksen alle mun kaksi läppäriä, pöytäkoneen, puhelimen, tabletin ja vielä jonkun kuudennenkin laitteen. Nice!
👉 Hanki NordVPN täältä »