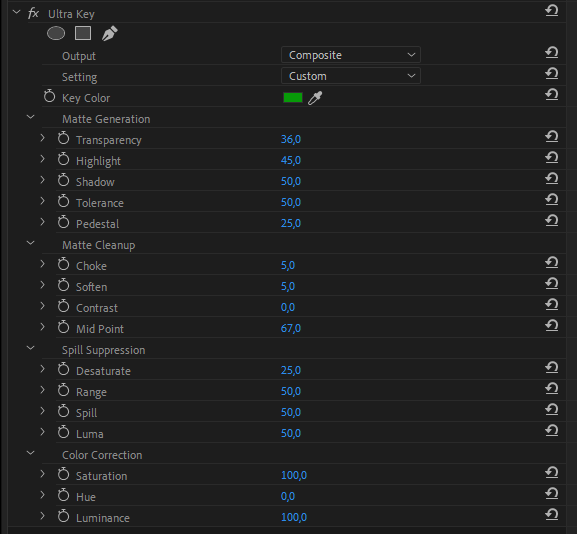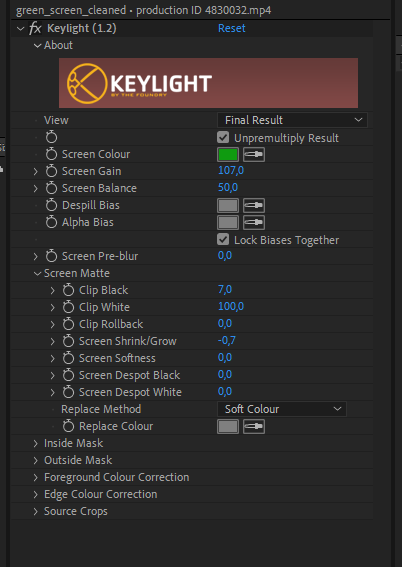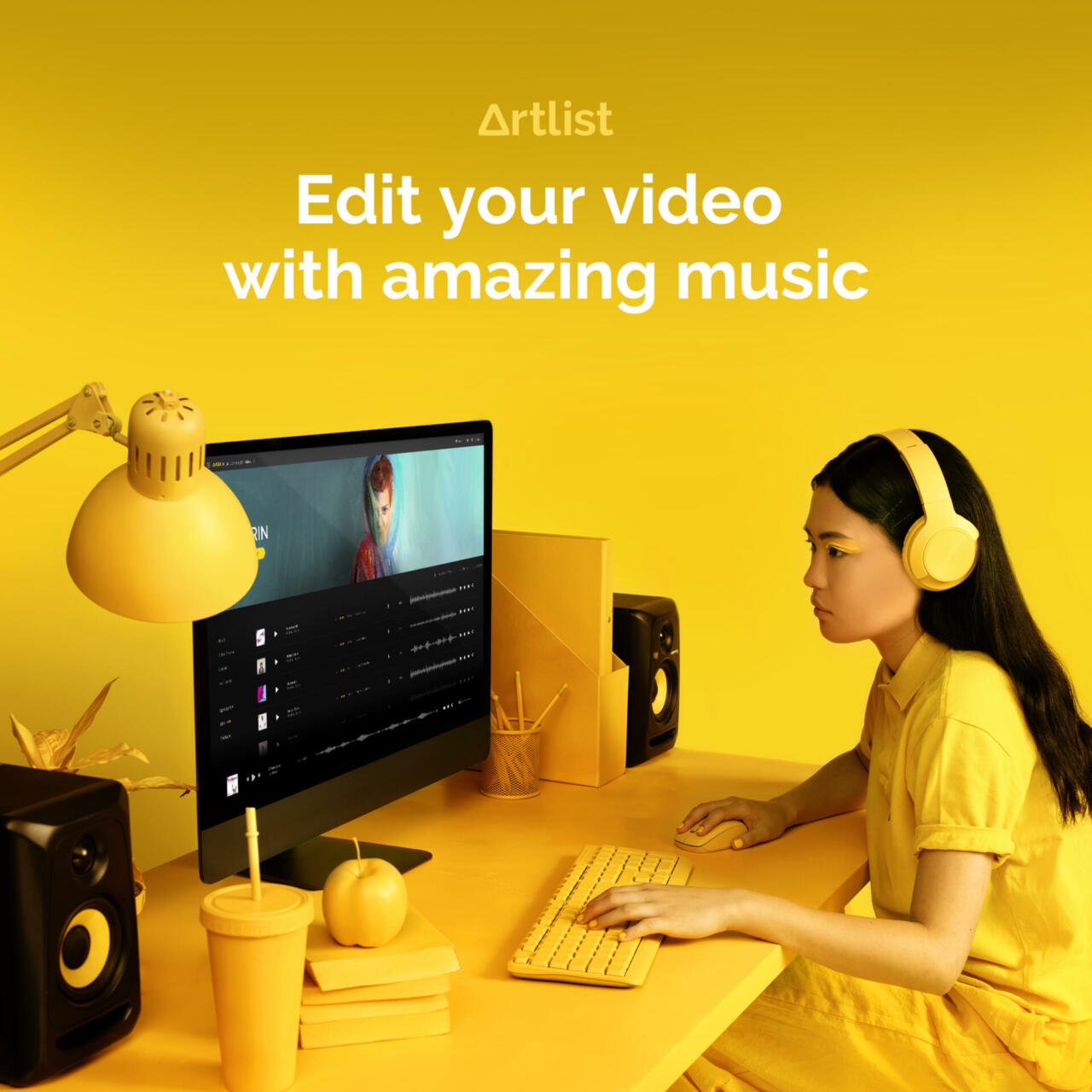Miten Green Screen -taustakangas poistetaan videosta Adobe After Effectsillä & Premierellä?
Green Screen -kankaan (virheä taustakangas) poistaminen videon taustalta saattaa kuulostaa monelle aloittelevalle videotekijälle varmasti monimutkaiselta ja vaikealta asialta tehdä itse. Mun tarkoitus tässä artikkelissa on kertoa miten simppeli homma se Green Screenin poistaminen on. Se on oikeasti muutaman hiirenklikkauksen suuruinen työ Premierellä ja After Effectsillä.
Elikkäs; oletko kenties saanut materiaalia työstettäväksi, josta sinun täytyy saada poistettua vihreä taustakangas (Green Screen) videoiden taustalta? Vai, haluatko muuten vain testata asiaa? Voin kertoa, että ensinnäkin YouTube on täynnä kaikenlaisia tutoriaaleja, joista pitäisi saada selvyys kuinka vihreä taustakangas poistetaan jälkitöissä, mutta jos ei esim. englanninkieli taitu kovin hyvin — näissä alla olevissa videoissa yritän antaa vastauksia suomeksi.
Kenelle tutoriaalit on suunnattu?
Tutoriaalit ovat suunnattu jo vähän After Effectsiä & Premiereä käyttäneille.After Effectsin perusteet tutoriaali
Mikäli olet aivan aloittelija After Effectsin kanssa, niin suosittelen tsekkaamaan After Effects -perusteet OSA 1 -tutoriaalin.
Miten Green Screen -taustakangas poistetaan Adobe Premieressä?
Tässä tutoriaalissa tutkaillaan Green Screenin poistamista ja videon taustan vaihtamista Adobe PREMIERELLÄ. Julkaisin tällä viikolla samasta aiheesta tutoriaalin, mutta kyseisessä videossa työskenneltiin After Effectsissä — tässä tutoriaalissa ollaan tosiaan Adobe Premieressä. Toivottavasti opit jotakin uutta!
Kerron tästä videon aikana tarkemmin, mutta tässä vaan mainitsen lyhyesti että Green Screenin poistaminen on helppoa silloin kun sulla on tasainen / tasaisesti valaistu vihreä taustakangas. Mitä yksivärisempi taustakangas on — sekä mitä erottuvampi Green Screenin edessä oleva henkilö on, sitä helpommin saat jälkitöissä poistettua vihreä värin taustalta.
Ultra Key -efekti & Adobe Premiere
Adobe Premieressä käytetään vihreän taustakankaan poistamiseen Ultra Key -nimistä efektiä kun taas After Effectsissä käytimme KeyLight (1.2) -nimistä efektiä. Molempia efektejä on suhteellisen helppo käyttää ja ne toimivat suhteellisen samalla tavalla. Toki ensisijaisesti suosittelen, että teet kaikki Green Screeneihin liittyvät työt After Effectsissä. Afteri on suunniteltu tällaisia juttuja/töitä varten — ainakin enemmän kuin Premiere.
Tässä alla Ultra Key -efektin asetukset (jotka tutoriaalissa tehdään) 👇
Ja kyllä, tein tosiaan KAKSI eri tutoriaalia samasta aiheesta; toisessa tutoriaalissa poistetaan Green Screen Adobe Premierellä ja toisessa Adobe After Effectsillä.
Adobe Premiere -perusteet tutoriaali
Mikäli olet aivan aloittelija Adobe Premieren kanssa, niin suosittelen tsekkaamaan Premiere Pro -perusteet -tutoriaalejani.
Näin poistat Green Screen -taustakangaan After Effectsissä
Tämä After Effects -tutoriaali on sitten vähän pidempi kuin tuo ensimmäinen tutoriaali, jonka linkkasin tähän artikkeliin (Premiere). Tässä videossa tosiaan tutkaillaan kuinka se Green Screen poistetaan After Effectsillä. Tutoriaalissa jutellaan aiheesta yleisiä asioita, kerron myös omia kokemuksia + tehdään simppeli animaatioprojekti.
KeyLight (1.2) -efekti -asetukset
Tutoriaalissa tutkitaan Green Screenin poistoa KeyLight(1.2) -efektin avulla. Tässä alla asetukset, jotka efektiin laitetaan 👇
Hanki After Effects itsellesi
Kiinnostaako ostaa omaan käyttöön Adobe After Effects? Käy tsekkaa Adoben virallisilta sivuilta Afterin hankkimista.
Ei ollut vaikea juttu
Yeah! Mikäli katsoit molemmat tutoriaalit (tai edes toisen), huomasit varmaan että ei ollut kovin vaikea juttu Green Screenin poistaminen — eikö? Aika simppeli homma, sanoisin.
Tässä muutes muita After Effects -aiheisia tutoriaaleja
- After Effectsin perusteet OSA 2: Liikkeen seuraaminen / Motion Tracking
- After Effectsin ja Premieren linkitetty käyttö
- Kuinka upotat 3D-elementtejä videoon / 3D Camera Trackerin käyttö
Eniveis, kiitoksia videoiden katsomisesta ja toivottavasti opit jotain uutta!
Tilaa kanava!
Mikäli tykkäsit videosta laita ihmeessä meitsin YouTube-kanava tilaukseen! Kiitokset!Lue seuraavaksi
Kiitoksia lukemisesta! Jaa artikkelia eteenpäin jos koet sen hyödylliseksi! Tämä artikkeli sisältää ns. affiliate -linkkejä, eli mikäli päädyt ostamaan Adoben tuotteita (tai muita asioita) tämän artikkelin kautta — saan ostotapahtumasta välityspalkkion. Mikäli käytät linkkejä, pystyt tällä tavoin tukemaan mun toimintaa täällä blogissa ja YouTubessa, joten kiitos!
TYÖKALUT, JOITA KÄYTÄN & SUOSITTELEN
Tässä listaa työkaluista, joita voin suositella. Alla on linkkejä suoraan sivuille, joista voit ostaa kyseisen tuotteen. Näet suhteellisen kätevästi hintahaarukan eri tuotteille Hintaoppaasta.
MUN PUHELIN: OnePlus -puhelin »
VIDEOKUVAUS: Sony A7 SIII »
LOISTAVA TIETOKONEEN PÖYTÄMIKKI: Røde NT-USB & PÖYTÄTELINE: Røde PSA 1 »
BUDJETTILUOKAN PUHEMIKKI: Røde SmartLav+ »
PC:n NÄYTÖN NAUHOITUS: OBS Studio »
KÄYTTÖJÄRJESTELMÄ: Windows 10 Pro OEM »
🔰 PEITÄ JÄLKESI NETISSÄ:
🎵 MUSIIKKIA VIDEOIHIN: Tsekkaa Artlist.io »
JÄLKITYÖSTÖ-OHJELMISTO (PC): Adoben Creative Cloud »
Tässä on itseasiassa vain muutama suosittelemani tuote, joten lue lisää osto- ja hankintasuosituksistani täältä »
Musiikkia videoihin ja muihin projekteihin Artlistista!
Miksi hankkisit Artlistista musiikkia?
Artlistin musiikki on laadukasta ja heiltä löytyy erittäin monipuolinen valikoima erityylistä musiikkia. Olen itse päässyt käyttämään Artlistista ladattua musiikkia todella monessa videoprojektissa ja itselläni ei kyllä ole mitään valittamista Artlistista.
Artlististä ladatun musiikin lisenssi on huikea: se on Universal Lisenssi, eli voit käyttää musiikkia missä tahansa projektissa — peleissä, podcasteissä, YouTubessa, elokuvissa ja niin edelleen. Voit myös valita Personal Plan -lisenssin (on vähän halvempi), mikä kattaa ainoastaan eri sosiaalisen median alustat: YouTube, TikTok, Instagram, Twich, Facebook & Podcast.
👉 Hanki Artlist täältä »