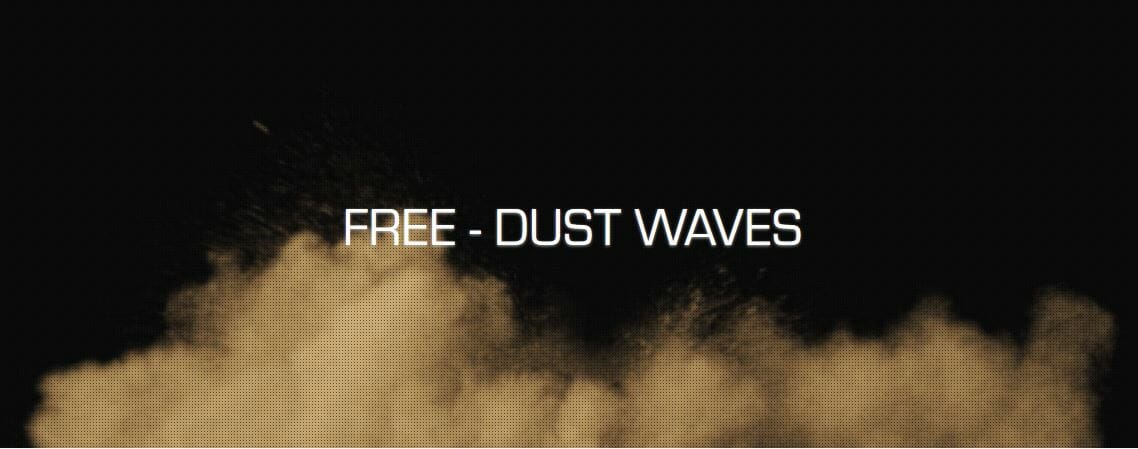Tekstityksien kovakoodaaminen
Mitä tarkoitetaan, kun puhutaan tekstityksien (eng. subtitles) ”kovakoodaamisesta” eli englanniksi hardcode? — Olet varmasti nähnyt elokuvissa (tai ihan muissakin videoissa) tekstityksiä — kovakoodaaminen tarkoittaa siis sitä, että tekstitys ns. ”hitsataan” videoon kiinni, että ne ovat tavallaan osa videota. Eli — vielä väännän rautalangasta — eli tekstitykset eivät ole enää irrallinen osa videota, jotka voisit normaalisti laittaa parilla hiiren klikkauksella pois päältä.
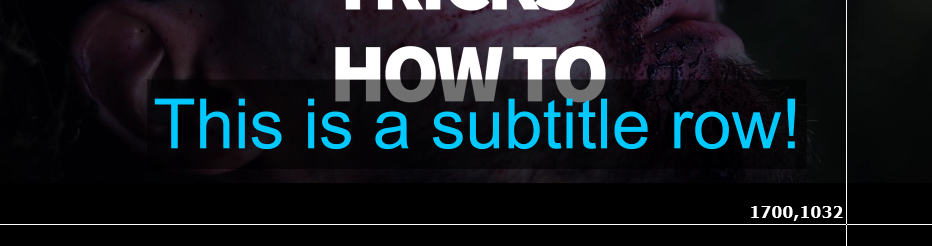
[Yllä olevassa kuvassa tekstitys on ”kovakoodattu” videoon, eli tekstityksiä ei saa pois päältä]
Joskus tätä asiaa aina tarvitaan ja jopa mullekin on tullut paljon kysymyksiä aiheeseen liittyen Olohuonetuotannon Youtube-kanavan kautta — että ”kuinka kovakoodataan tekstejä kiinni videoon”. No — tästä tarpeesta lähti ajatus, että aiheestahan pitää tehdä tutoriaali.
Miten tekstityksien kovakoodaaminen tapahtuu?
Jos et jostain syystä katso yllä olevaa tutoriaalia, selitän asian vielä tähän. Voit siis jatkossa kovakoodailla tekstityksiä ilmaiseksi (ihan kotikoneella) jo meille tutulla ohjelmalla: VLC soittimella! Se on yllättävän monipuolinen ja kova ohjelma — olen ehkä kerinnyt mainitsemaankin VLC soittimesta aihemmissa artikkeleissani. VLC-soittimella voit tosiaan kovakoodata tekstityksiä, mutta voit mm. myös vaikuttaa videon ja audion laatuun määrittämällä streamattavan/kovakoodattavan videon koodekit, resoluution ja muut asetukset.
Ainiin — kerron tutoriaalissa myös, kuinka voit säilyttää mahdollisesti tekstityksiin tekemäsi TYYLITTELYT — eli fontin koon, värin, ja sijainnin yms. Tästä samasta kuvasta näet itseasiassa myös, jos tekstityksellä on ns. omat ”tyylittelyt” (alla kuva – sininen, isompi fontti). Jos saan yleistää, niin normaalistihan tekstitykset ovat ihan vaan valkoisella fontilla ja tuota sinistä fonttia paljon pienemmällä fonttikoolla. Joskus tekstityksien takana näkyy musta — vähän läpinäkyvä laatikko, jotta teksti olisi luettavampaa.
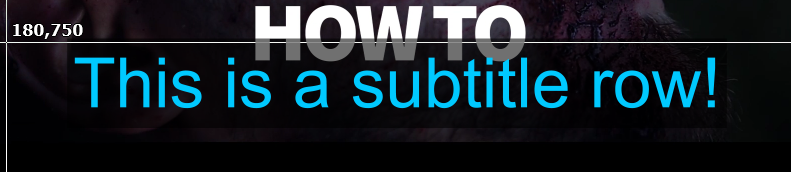
Olen tehnyt muutamankin tutoriaalin AEGISUB-ohjelmasta, jolla voit käytännössä tehdä tekstityksiä elokuviisi — ja tälläkin kertaa (tutoriaalissa) kerron nimenomaan Aegisubilla tehtyjen tyylittelyiden säilyttämisestä (kovakoodatessa niitä videoon). Luultavasti — tai ainakin toivottavasti — tapa, jolla saat kovakoodattua tyylittelyt videoosi pätee muihinkin tiedostomuotoihin (kuin .ass — Aegisubin Advanced SSA).
No, nyt menee vähän tekniseksi jo mutta moni asia selviää katsomalla tutoriaalin. Hengitetään hetki ennen kuin mennään itse asiaan.
Step by step — kuinka kovakoodaat tekstityksiä VLC:llä
1. Lataa VLC
Ensin toki pitää ladata VLC soitin (suosittelen todellakin VLC:tä kaikille ihmisille maan päällä!). Eli — jos ET vielä käytä VLC:tä ja vaikka ET kovakoodaisikaan tekstityksiä, lataa VLC silti. Saat ladattua soittimen täältä »
2. Perehdy asiaan syvemmin
Voit tutkia lisää VLC:n tukemista tekstitystiedostomuodoista täältä »
3. Kuinka hardcoodaat
Laita video tyhjään kansioon, johon haluat kovakoodata tekstyksiä. Laita samaan kansioon tekstitystiedostot .srt ja .ass -tiedostot. KUN KOVAKOODAAT VLC:llä, se etsii defaulttina eli oletuksena .srt -tiedostoa, eli jos sinulla on samassa kansiossa video- ja .srt -tiedosto — VLC kovakoodaa ne yhteen — riippumatta tiedostojen nimistä. Mikäli haluat kovakoodata .ass tiedoston (jossa on tyylittelyitä), niin nimeä se samannimiseksi kuin videotiedosto.
Avaa tyhjä VLC. Klikkaa ylhäältä Media ➡️ ja sen alta Stream.
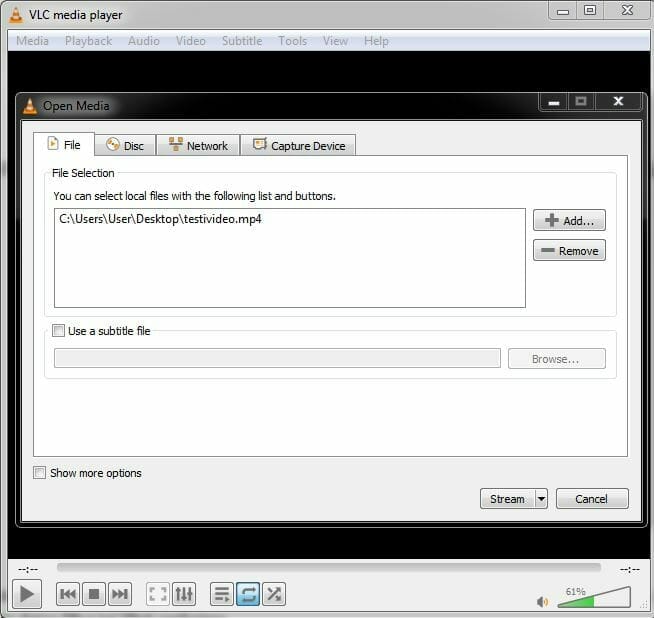
Add / Valitse hardcoodattava video ➡️ Stream ➡️ Seuraava
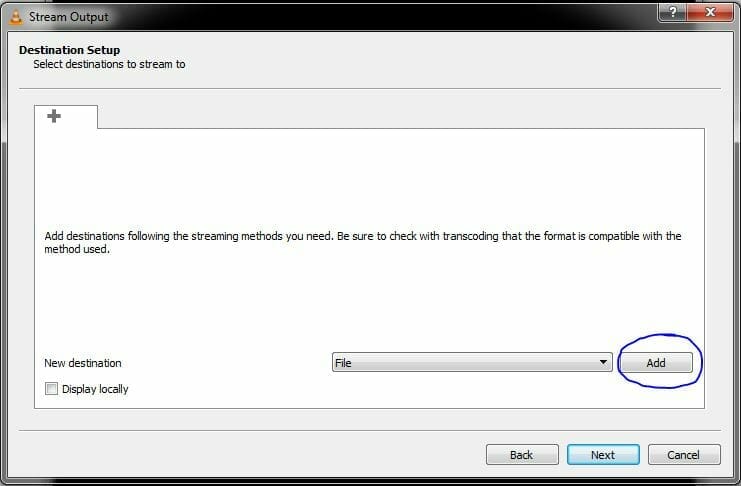
Valitse valikko ”tiedosto” ➡️ Add / Lisää ➡️ Selaa ➡️ Nimeä tuleva videotiedosto ➡️ Seuraava
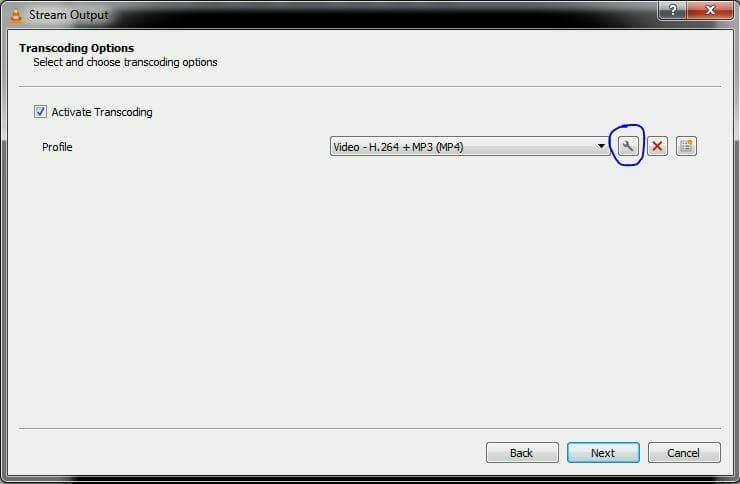
Profiili (käytämme .h264 + .mp3 (.mp4)) ➡️ Paina jakoavaimesta, niin pääset asetuksiin.
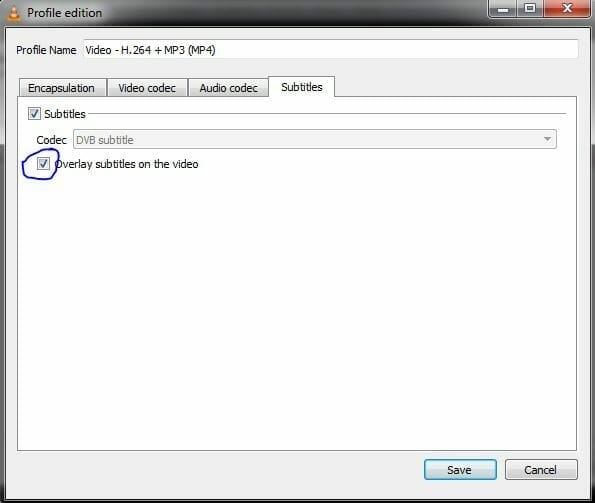
Tekstitys VÄLILEHTI ➡️ Checkbox (”overlay subtitles on the video” – laita tekstitykset videon päälle)
Tallenna / save.
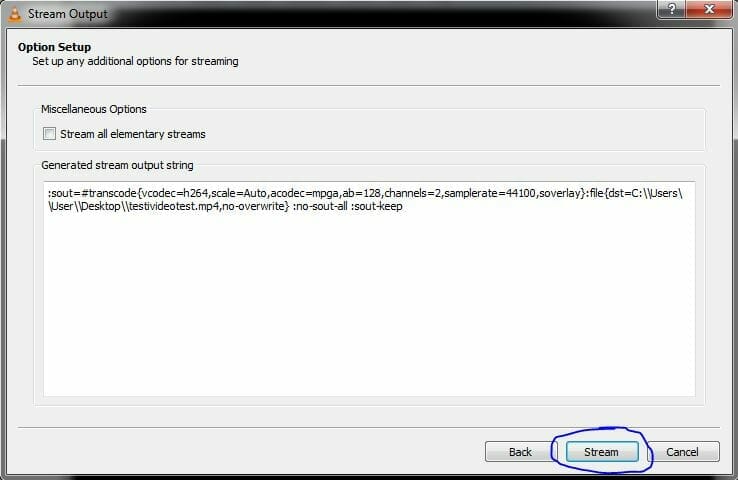
Paina vielä viimeisen kerran ➡️ STREAM! Sitten video alkaa exporttautumaan / tulostumaan.
Katso uusi videosi ja tarkasta sen laatu. Mikäli videosta tuli huonolaatuinen, voit vaikuttaa siihen tuolla VIDEO CODEC -välilehden alla. Mikäli et näillä ohjeilla saanut kovakoodattua tekstityksiä kiinni videoon, pistele mulle vaikka viestiä! Mutta, mahtavaa jos onnistut!
Infopläjäys VLC-soittimesta:
VLC (alunperin VideoLAN Client) on erittäin hyödyllinen multimediasoitin, joka tukee useita audio- ja videoformaatteja (MPEG-1, MPEG-2, MPEG-4, DivX, mp3, ogg, DVD, VCD, …). Ohjelma tukee myös useita streaming-prokollia. VLC toimii myös palvelimena, jos halutaan streamata dataa IPv4 tai IPv6-verkoissa.
Muista, että multa voi kysyä lisää jos jokin asia jäi mietityttämään.
TYÖKALUT, JOITA KÄYTÄN & SUOSITTELEN
Tässä listaa työkaluista, joita voin suositella. Alla on linkkejä suoraan sivuille, joista voit ostaa kyseisen tuotteen.
ADOBEN OHJELMISTOT: Adoben Creative Cloud »
Loistava lisäosa Adobe Premiereen & After Effectsiin: Animation Composer (Mister Horse)
🎵 MUSIIKKIA VIDEOIHIN: Tsekkaa Artlist.io »
🔰 PEITÄ JÄLKESI NETISSÄ:
VIDEOKUVAUS: Sony A7 SIII »
PC:n NÄYTÖN NAUHOITUS: OBS Studio »
KÄYTTÖJÄRJESTELMÄ: Windows 10 Pro OEM »
Tässä on itseasiassa vain muutama suosittelemani tuote, joten lue lisää osto- ja hankintasuosituksistani täältä »
Seuraile Johea:
Kiitos lukemisesta
Tsekkaa ihmeessä myös kirjoittamani artikkelit: 5 PARASTA sivustoa & tässä 8 LOISTAVAA sivustoa — joissa on vinkkejä paikoista, mistä voit ladata ILMAISEKSI kuvia henkilökohtaiseen tai kaupalliseen käyttöön!
Muista TILATA mun YouTube-kanava!
Kiitos lukemisesta! Jaa ihmeessä artikkelia, jos sillä oli esim. jotakin positiivista vaikutusta elämääsi. Toivottavasti oli ja seuraavaan kertaan! Cheers!