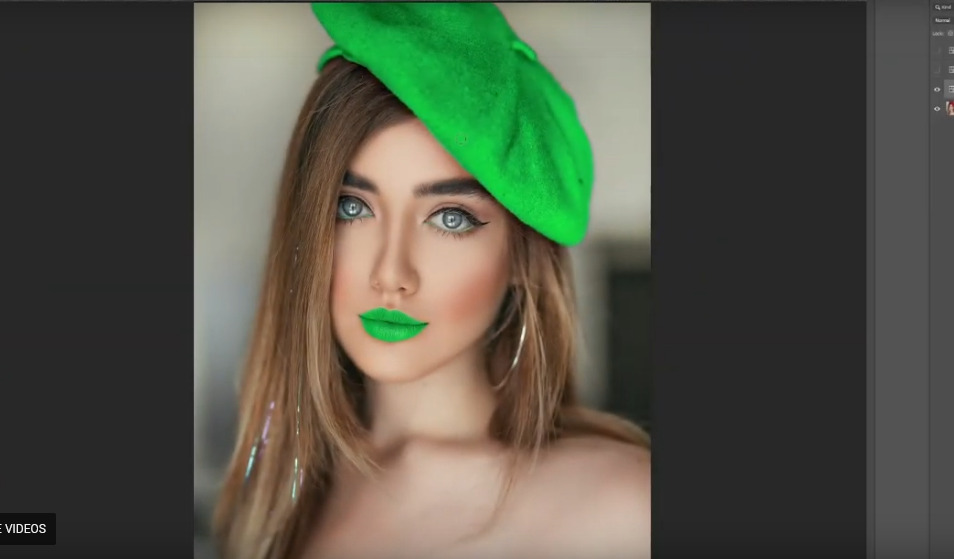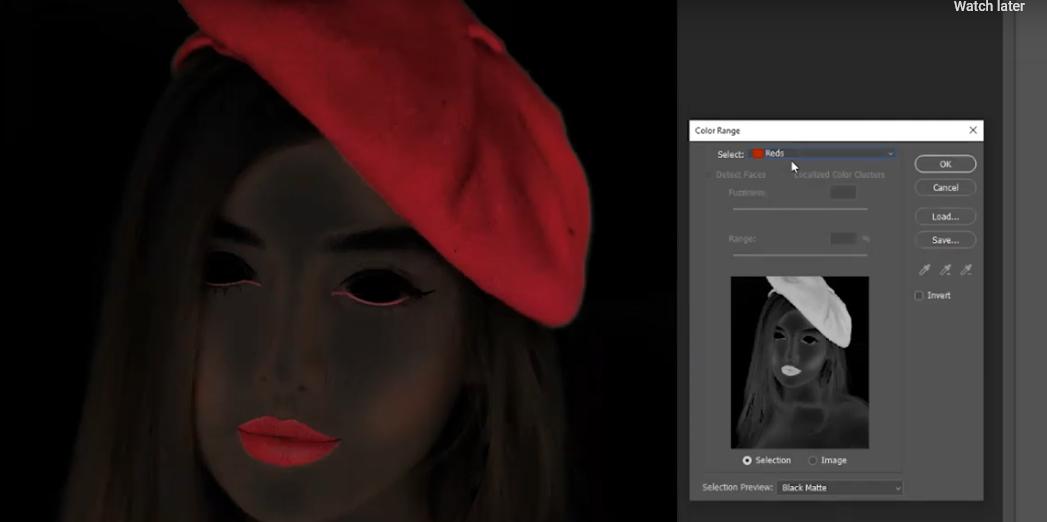Photoshop ja kuvan värien vaihtaminen
Tässä tutoriaalissa jutellaan siitä, kuinka kuvan värejä vaihdetaan Adobe Photoshopilla. Photoshop on laaja ohjelma ja siellä on monta tapaa tehdä aina tietty asia — tässä tutoriaalissa näytän KAKSI (suht samankaltaista) tapaa muokata kuvan värejä. Jees, toivottavasti opit jotain uutta!
Muita Photoshop -aiheisia videoitani
Katsotaan kohta kuinka kuvan värejä muutetaan, mutta sitä ennen sanon että oon aikaisemmin tehnyt Adobe Photoshop PERUSTEET OSA 1 + ihan joku aika sitten julkaisin Adobe Photoshop -PERUSTEET OSA 2:kin, joten jos et ole nähnyt niitä (ja jos olet aloittelija Photarin kanssa) niin tsekkaa ihmeessä nuo tutoriaalit läpi.
Pysy kartalla uusista julkaisuista Facebookissa!
Ainiin! On unohtunut aivan tyystin mainita tänne blogiin siitä, että mulla on nykyään OMAT FACEBOOK -SIVUT näitä blogin ja YouTuben juttuja varten. Käy ihmeessä tsekkaamassa ja tykkäämässä, mikäli haluat vähän ajankohtaisemmin seurailla kaikkea uutta mitä julkaisen.Vaihda Photoshopin kieli toiseksi
Muutama päivä sitten julkaisin tutoriaalin aiheesta: kuinka vaihdat Adobe Photoshopin käyttöliittymän kielen toiseksi / kuinka lisäät uuden kielen Adoben ohjelmiin. Voit tsekkailla kyseisen tutoriaalin kanavalta.Löydät tutoriaalin alempaa
Skrollaile alaspäin niin löydät itse tutoriaalin.
Kuinka vaihdat kuvan alueiden väriä Photoshopilla?
Tässä alla selitän ensin pintapuolisesti tekstimuodossa, että mitä tutoriaalissa tapahtuu ja kuinka värejä vaihdetaan, mutta jos et saa näistä ohjeista vielä kiinni — niin katso tottakai video, siitä oppii varmasti miljoona kertaa paremmin nää jutut. Jos haluat, voit ladata tässä tutoriaalissa käytetyt kuvat tästä alta:
Eniveis, jos sulla on joku mikä tahansa muukin kuva niin tottakai sekin kelpaa reenaamiseen. Jees, eli alla olevan naisen hatun, huulten ja meikkien värejä pitäisi saada muutettua — miten ihmeessä? Jatka lukemista.
Color Range -valintatyökalun käyttö
Ensimmäisenä lähdetään tutkimaan kuinka Color Range -valintatyökalu toimii. Eli tällä työkalulla pystyt VALITSEMAAN värialueen ja kun olet valinnan tehnyt, pystyt siitä valinnasta suoraan luomaan ”hue/saturation” -tasolle rajausmaskin. Tämän jälkeen värin vaihtaminen on helppoa kuin heinänteko — enää tarvitsee vain säätää säätötason säätimiä vaihtaaksesi valitsemasi alueen värejä.
Hue/saturation -säätötason maskin rajaaminen siveltimellä
Toinen keino — ja mun ehkä käytetympi keino verrattuna ensimmäiseen vaihtoehtoon on tämä: tee ”hue/saturation” -säätötaso, käännä tason maski CNTRL + i:llä käänteiseksi (mustaksi) ja sitten ala värjäämään valkoisella mustaa maskia. Näin pystyt rajaamaan tuon värien vaihdoksen juuri niihin kohtiin kun haluat. Siinäpä oikeastaan se. Tässä tätä on hieman hankala selittää, joten katso ihmeessä tekemäni tutoriaali (alta).
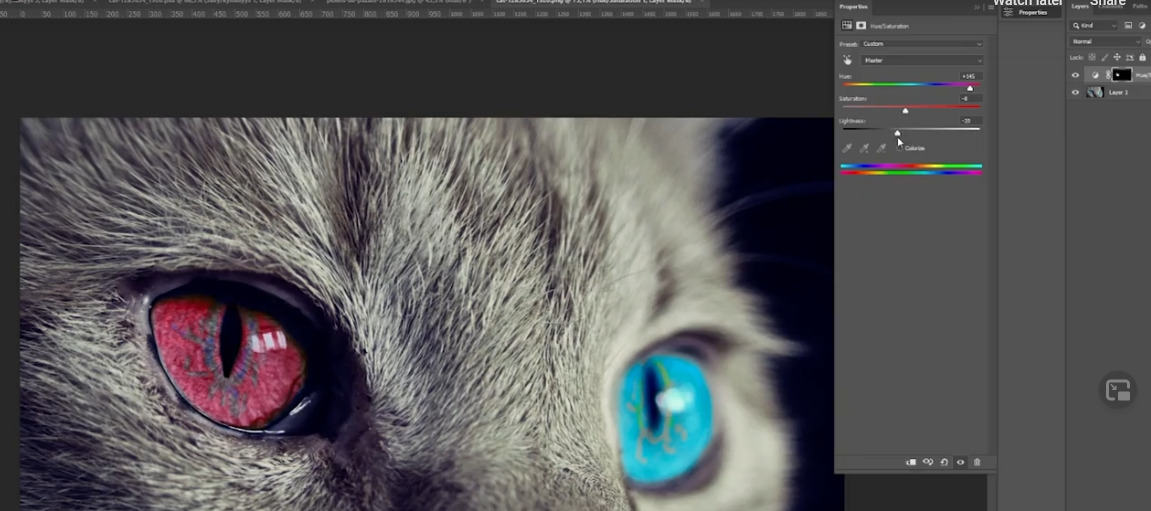 Mutta joo, kuvan värien vaihtaminen on simppeli, mutta mun mielestä erittäin tärkeä taito osata Adobe Photoshopissa! Nämä jutut kun kerran sisäistää, värien vaihtaminen on helppoa jatkossa. Sen lupaan.
Mutta joo, kuvan värien vaihtaminen on simppeli, mutta mun mielestä erittäin tärkeä taito osata Adobe Photoshopissa! Nämä jutut kun kerran sisäistää, värien vaihtaminen on helppoa jatkossa. Sen lupaan.
Varsinaisen YouTube-tutoriaalin löydät alempaa!
Photoshop: miten vaihdat kuvan alueiden väriä — tässä pari keinoa!
Tässäpä alla uusi tutoriaali: Miten Photoshopilla vaihdetaan kuvan alueiden värejä? Tosiaan, kerron videolla periaatteessa kaksi tapaa kuinka vaihdat värejä. Nämä tavat/keinot ovat suht samankaltaiset toistensa kanssa, mutta käyn ne silti läpi koska itse ainakin käytän näitä keinoja vähän eri tilanteissa! You know. No – eniveis.
Muista kommentoida
Hei, laittakaa myös kommenttia mulle — mitä opitte, oliko videolla hyvää infoa, oliko video aivan liian pitkä (eli toisinsanoen kannattaako mun tehdä tällaisia videoita jatkossa?)Muista tykätä ja tilata
Mikäli satuit tutoriaalista tykkäämään, muista konkreettisestikin TYKÄTÄ ja laittaa myös kanava tilaukseen! Thanks!Hanki Photoshop itsellesi
Kiinnostaako ostaa omaan käyttöön Adobe Photoshop? Käy tsekkaa Adoben virallisilta sivuilta Photaria.Siirry videon eri kohtiin
Olen jakanut videon eri aihealueisiin ja voit ”siirtyä/liikkua” niiden aiheiden välillä mikäli haluat. Käy siis tsekkaamassa YouTuben puolella videon kuvausteksti (description), josta näet AJAT ja aihealueet!
Photoshop ja sen monet tiet
Jeespoks! Tähän Photarilla värien vaihtamiseen on vielä varmasti montakin tapaa, mutta tässä nyt tosiaan kaksi tapaa — joita itse käytän jatkuvasti. Toivon myös etteivät nämä keinot (mitä näytin videolla) ole LIIAN samanlaiset(?) Niissä kuitenkin käytettiin samaa säätötasoa (hue/saturation) ja molemmissa muokattiin säätötason maskia. No — hope not, laittakaa mulle palautetta 🙂
Kiitoksia katsomisesta ja nähdään seuraavan videon merkeissä! Toivottavasti videolta oppii asioita!
Lue muita artikkeleitani:
- Adobe Premieren PERUSTEET – tutoriaali aloittelijoille ja vähän kokeneemmillekin tekijöille (Podcast-tutoriaali)
- Adobe After Effectsin PERUSTEET – tutoriaali aloittelijoiell (Podcast-tutoriaali)
- Tietokone videoeditointia varten vuonna 2020!
Kiitoksia lukemisesta! Jaa artikkelia eteenpäin jos koet sen hyödylliseksi! Tämä artikkeli sisältää ns. affiliate -linkkejä, eli mikäli päädyt ostamaan Adoben tuotteita (tai muita asioita) tämän artikkelin kautta — saan ostotapahtumasta välityspalkkion. Mikäli käytät linkkejä, pystyt tällä tavoin tukemaan mun toimintaa täällä blogissa ja YouTubessa, joten kiitos!
TYÖKALUT, JOITA KÄYTÄN & SUOSITTELEN
Tässä listaa työkaluista, joita voin suositella. Alla on linkkejä suoraan sivuille, joista voit ostaa kyseisen tuotteen.
ADOBEN OHJELMISTOT: Adoben Creative Cloud »
Loistava lisäosa Adobe Premiereen & After Effectsiin: Animation Composer (Mister Horse)
🎵 MUSIIKKIA VIDEOIHIN: Tsekkaa Artlist.io »
🔰 PEITÄ JÄLKESI NETISSÄ:
VIDEOKUVAUS: Sony A7 SIII »
PC:n NÄYTÖN NAUHOITUS: OBS Studio »
KÄYTTÖJÄRJESTELMÄ: Windows 10 Pro OEM »
Tässä on itseasiassa vain muutama suosittelemani tuote, joten lue lisää osto- ja hankintasuosituksistani täältä »
Seuraile Johea:
Kiitos lukemisesta
Tsekkaa ihmeessä myös kirjoittamani artikkelit: 5 PARASTA sivustoa & tässä 8 LOISTAVAA sivustoa — joissa on vinkkejä paikoista, mistä voit ladata ILMAISEKSI kuvia henkilökohtaiseen tai kaupalliseen käyttöön!
Muista TILATA mun JouTube-kanava!
Kiitos lukemisesta! Jaa ihmeessä artikkelia, jos sillä oli esim. jotakin positiivista vaikutusta elämääsi. Toivottavasti oli ja seuraavaan kertaan! Cheers!