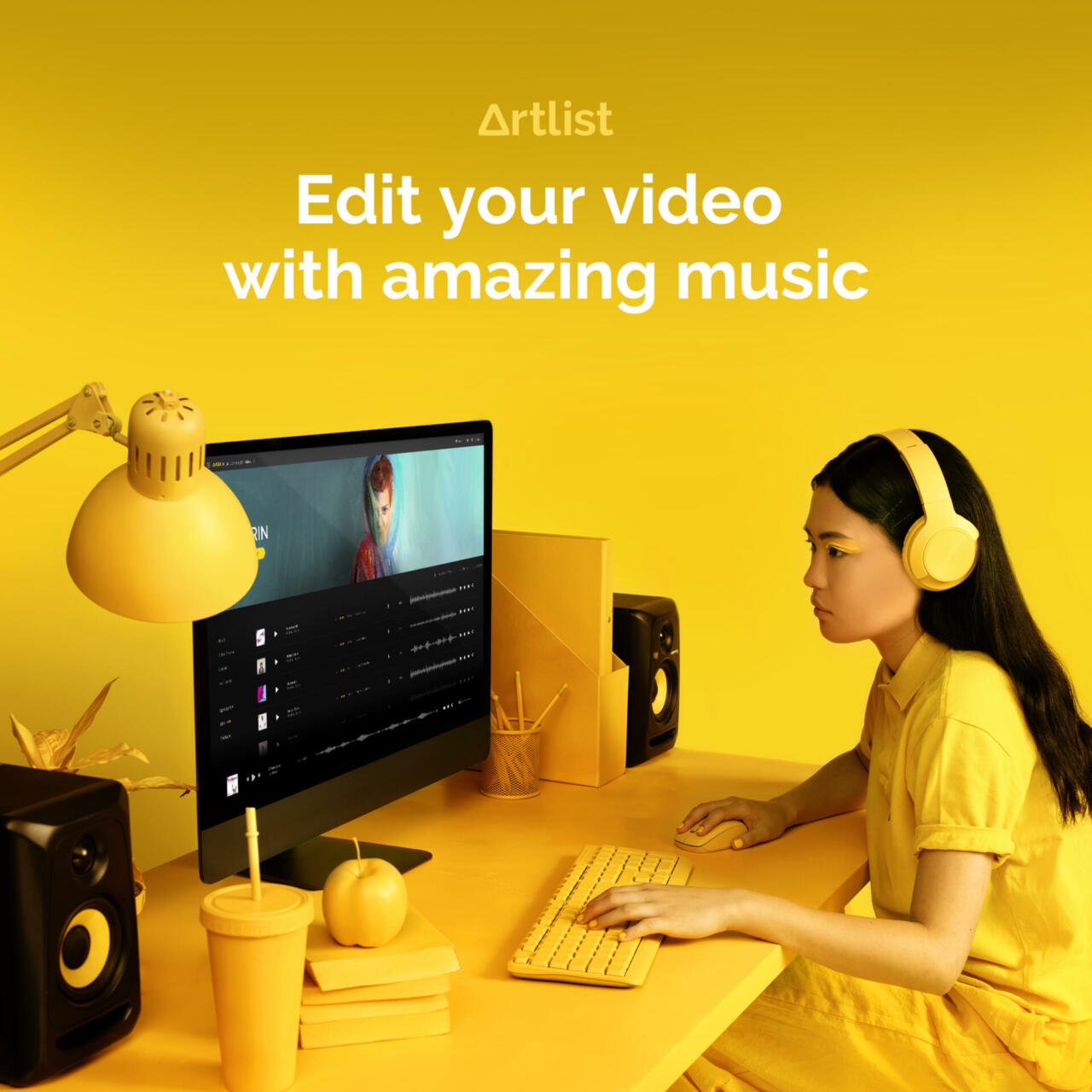HitFilm on ilmainen & laadukas videoeditointiohjelma
Haluatko aloittaa videoeditoinnin ja etsit ilmaista ja laadukasta ohjelmaa? HitFilm voi olla juuri se, mitä tarvitset. Tämä monipuolinen videoeditointiohjelma tarjoaa tehokkaita työkaluja sekä aloittelijoille että kokeneemmillekin editoijille – ja mikä parasta, se on ilmainen.
Julkaisin YouTube-kanavallani kattavan tutoriaalin HitFilmin perusteista. Tämä artikkeli toimii tekstimuotoisena versiona videosta ja sisältää yhteenvedon kaikista keskeisistä aiheista, jotka käsitellään videossa. Mikäli haluat oppia videoeditoinnin perusteet HitFilmillä, jatka lukemista!
Ensikosketus HitFilmiin
Tutustuin HitFilmiin ensimmäisen kerran jo vuosina 2016-2017, ja käytin sitä silloin muutamissa projekteissa. Koska teen kuitenkin kaikki asiakastyöni ja omat videoni pääasiassa Adobe Premiere Prolla, HitFilmin käyttö on jäänyt vähemmälle. Nyt palasin ohjelman pariin, kun päätin tehdä tän tutoriaalin kanavalleni – ja täytyy sanoa, että ohjelma on edelleen erinomainen vaihtoehto niille, jotka haluavat ilmaisia editointityökaluja.
Mikä on HitFilm?
HitFilm on yksi suosituimmista ilmaisista videoeditointiohjelmista! Olitpa vasta aloittelemassa videoeditoinnin parissa tai etsimässä ilmaista vaihtoehtoa kallimmille ammattilaisohjelmille, HitFilm tarjoaa hyvän alustan, jolla voit oppia ja kehittyä. Tässä ohjelmassa on mukana kaikki perusasiat: kuten videon leikkaustyökalut, äänen säätö ja värinkorjaus, ja hyvä efektivalikoimakin ohjelmasta löytyy.
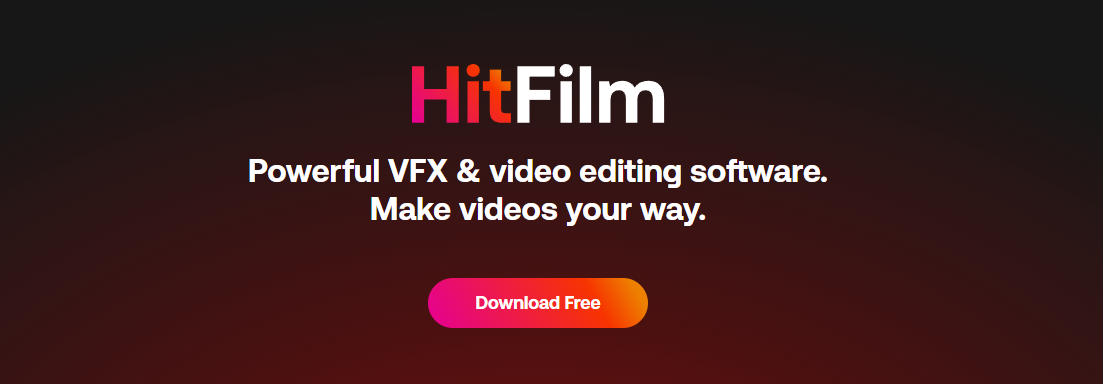 Käyttöliittymä on suunniteltu niin, että se on suhteellisen selkeä ja helposti omaksuttavissa, vaikka olisit ihan uusi videoeditoinnissa. Ja jos sinulla on jo kokemusta esimerkiksi Adobe Premiere Pro:sta tai muista editointiohjelmista, HitFilmin käytön aloitus on toki nopeampaa.
Käyttöliittymä on suunniteltu niin, että se on suhteellisen selkeä ja helposti omaksuttavissa, vaikka olisit ihan uusi videoeditoinnissa. Ja jos sinulla on jo kokemusta esimerkiksi Adobe Premiere Pro:sta tai muista editointiohjelmista, HitFilmin käytön aloitus on toki nopeampaa.
HitFilm on ehdottomasti yksi parhaista vaihtoehdoista, mikäli oot etsimässä ilmaista ja monipuolista videoeditointiohjelmaa. Toinen loistava vaihtoehto on tietenkin Davinci Resolve, mutta Resolven käytöstä puhutaan joskus toiste. Joka tapauksessa, jos haluat säästää rahaa ja samalla saada käyttöösi tehokkaan videoeditointiohjelman – pistä ihmeessä kokeiluun HitFilm! 👍
Sisältöä Adobe Premiere -käyttäjille
Olen tehnyt myös yli parikymmentä ilmaista Adobe Premiere -tutoriaalia, jotka löydät kaikki tästä artikkelista. Käy ihmeessä lukemassa mikäli Premieren käyttö kiinnostelee.
Tutoriaali täynnä tietoa
Tutoriaali, jonka olen tehnyt, on kattava ja suhteellisen pitkä, mutta se on täynnä arvokasta tietoa. Olen pitänyt videon tiiviinä ja selkeänä, jotta asiat etenevät sujuvasti aiheesta toiseen. Videon avulla pääset varmasti alkuun HitFilmin käytössä ja saat selkeän käsityksen siitä, miten ohjelman eri ominaisuuksia käytetään.
Tutoriaalin aiheet
- HitFilmin asennus ja käyttöönotto
- Projektin luominen ja kansiorakenne
- Materiaalin tuonti ja peruseditointi
- Efektit, animaatiot ja Grade-tasot
- Tekstien lisääminen
- Värinkorjaus ja äänenhallinta
- Videon renderöinti/exporttaus
Kaikki tuottamani sisältö, mukaan lukien tämä tutoriaali, on täysin ilmaista. Jos koet, että tästä on sinulle hyötyä, arvostaisin todella paljon, jos tykkäisit videosta ja tilaisit YouTube-kanavani. Kiitos jo etukäteen katsomisesta ja tuestasi – se merkkaa paljon! 😁
Kenelle tutoriaali on suunnattu?
Tutoriaali on suunnattu aloittelijoille. Tutoriaalissa lähdetään liikkeelle HitFilmin perusteita.Löydät tutoriaalin alempaa
Skrollaile alaspäin niin löydät itse tutoriaalin.
Katso HitFilmin perusteet – YouTube-tutoriaali
Voit katsoa koko HitFilm Express -perusteet-tutoriaalin tästä videosta. Videolla näytän vaihe vaiheelta, kuinka saat ohjelman ladattua ja asennettua sekä opit tärkeimmät editoinnin vaiheet aina videon exporttaamiseen asti.
Tykkää ja tilaa
Muista tykätä videosta ja laittaa myös kanava tilaukseen! Thanks!Hanki videoihisi musiikkia Artlistista
Etsitkö laadukasta musiikkia videoprojektejasi varten? Artlistista löytyy erittäin monipuolinen valikoima erityylistä musiikkia. Meikäläisellä on ollu muutaman vuoden ajan Artlist-vuositilaus ja voin todeta että Artlist on kyllä loistava paikka musiikkia ja ääniefektejä tarvitseville.👉 Hanki Artlist täältä »
1. HitFilmin Lataaminen ja asennus
Homma lähtee liikkeelle siitä, että lataat HitFilmin niiden omilta sivuilta (fxhome.com). Asentaminen on tosi simppeliä – tarvitset vaan ilmaiset tunnukset, ja olet valmis käyttämään ohjelmaa. Kun olet kirjautunut sisään, voit heti aloittaa uuden projektin.
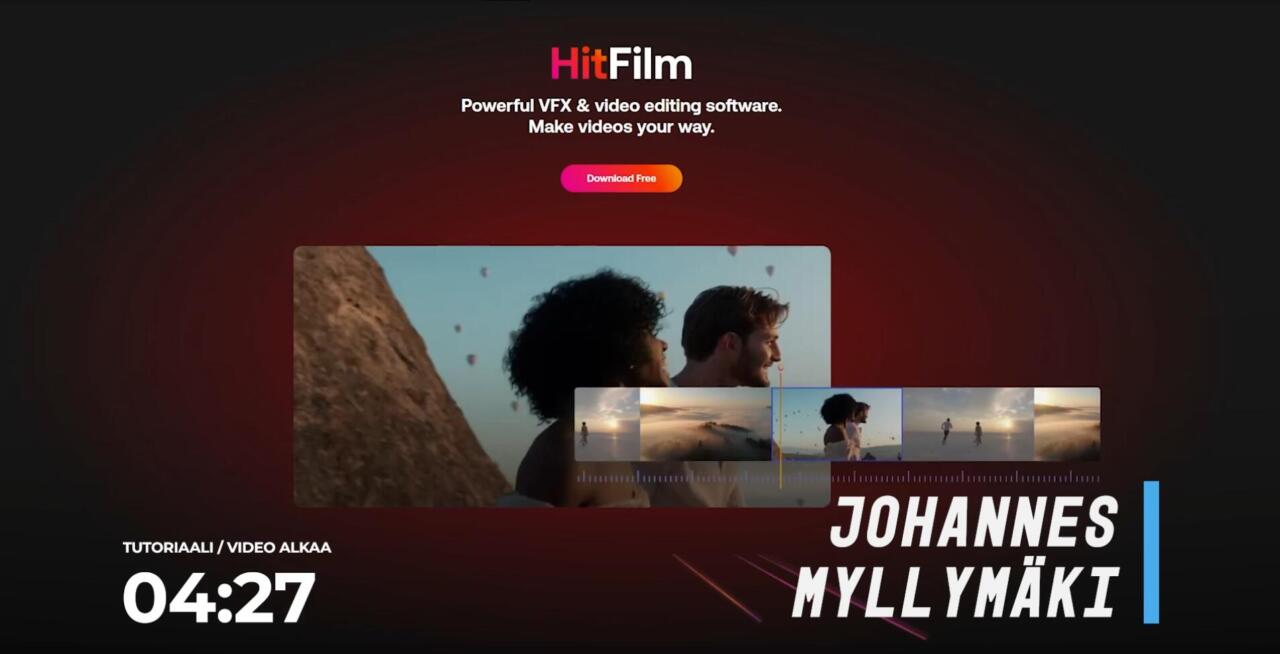 HitFilmistä on myös maksullinen Pro-versio, joka tuo mukanaan vielä enemmän ominaisuuksia, jos sellaista kaipaat. Tässä tutoriaalissa keskitytään kuitenkin ilmaiseen versioon, joka sopii aloittelijoille. Ilmaisversio tarjoaa kaikki perusjutut ja on kyllä hyvä, jos olet vasta aloittelemassa videoeditointia.
HitFilmistä on myös maksullinen Pro-versio, joka tuo mukanaan vielä enemmän ominaisuuksia, jos sellaista kaipaat. Tässä tutoriaalissa keskitytään kuitenkin ilmaiseen versioon, joka sopii aloittelijoille. Ilmaisversio tarjoaa kaikki perusjutut ja on kyllä hyvä, jos olet vasta aloittelemassa videoeditointia.
2. Projektin luominen ja kansiorakenne
Kun aloitat uuden projektin HitFilmissä, kannattaa heti alussa säätää oikeat asetukset videolle. Näiden asetusten, kuten resoluution ja kuvanopeuden, valinta riippuu siitä, mihin aiot videon lopulta julkaista. Esimerkiksi YouTubeen sopii mainiosti 1080p-resoluutio (1920×1080) ja kuvanopeudeksi joko 25fps tai 30fps. FullHD-resoluutio pitää vielä lopullisen videon laadukkaana ilman, että tiedoston koko paisuu ihan järjettömän suureksi.
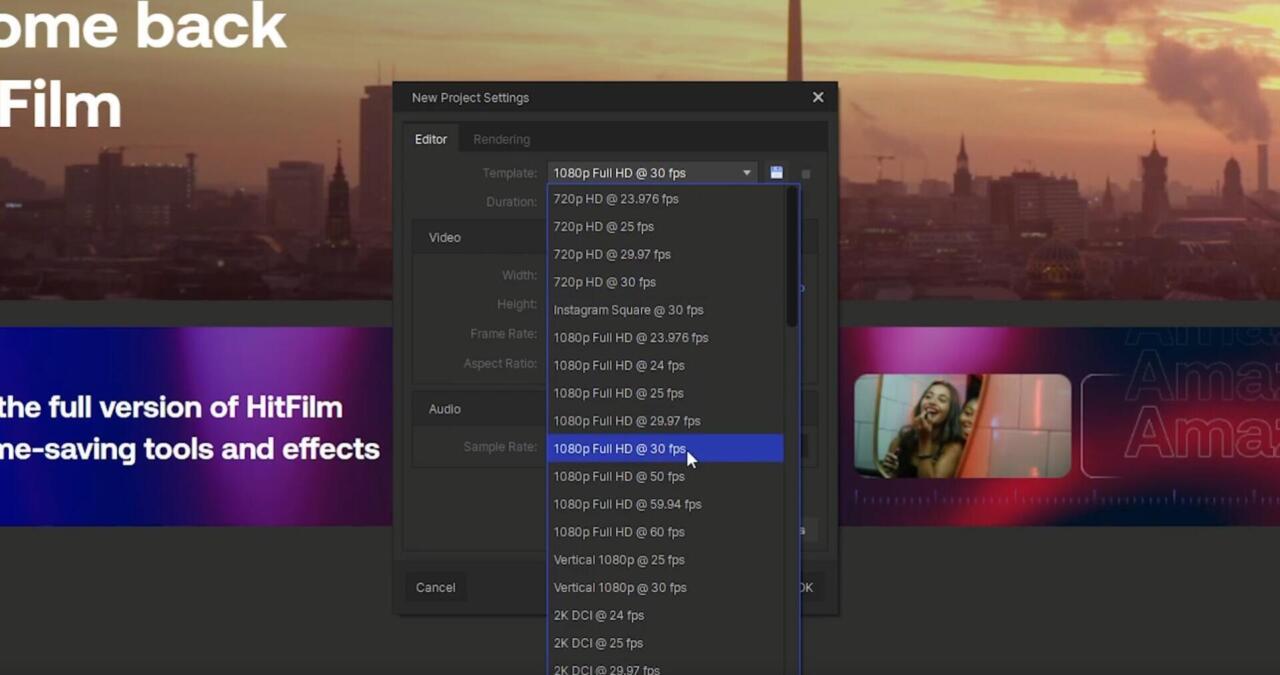 Mutta hei, ennen kun ees käynnistetään ohjelmaa, niin yksi tärkeä juttu heti alussa on videoprojektin kansiorakenne! Vaikka se ei kuulosta kaikkein jännittävimmältä, hyvin organisoidut kansiot helpottavat sun elämää editointiprojektin aikana ja varsinkin sitten, kun jos sun täytyy myöhemmin palata editoimaan vanhempia projekteja. Luo selkeät kansiot esimerkiksi videomatskuille, äänille, puheraidoille, musiikeille ja valmiille (exportatuille) videoille. Näin sun ei tarvitse myöhemmin etsiä hukassa olevia klippejä ympäri kovalevyä!
Mutta hei, ennen kun ees käynnistetään ohjelmaa, niin yksi tärkeä juttu heti alussa on videoprojektin kansiorakenne! Vaikka se ei kuulosta kaikkein jännittävimmältä, hyvin organisoidut kansiot helpottavat sun elämää editointiprojektin aikana ja varsinkin sitten, kun jos sun täytyy myöhemmin palata editoimaan vanhempia projekteja. Luo selkeät kansiot esimerkiksi videomatskuille, äänille, puheraidoille, musiikeille ja valmiille (exportatuille) videoille. Näin sun ei tarvitse myöhemmin etsiä hukassa olevia klippejä ympäri kovalevyä!
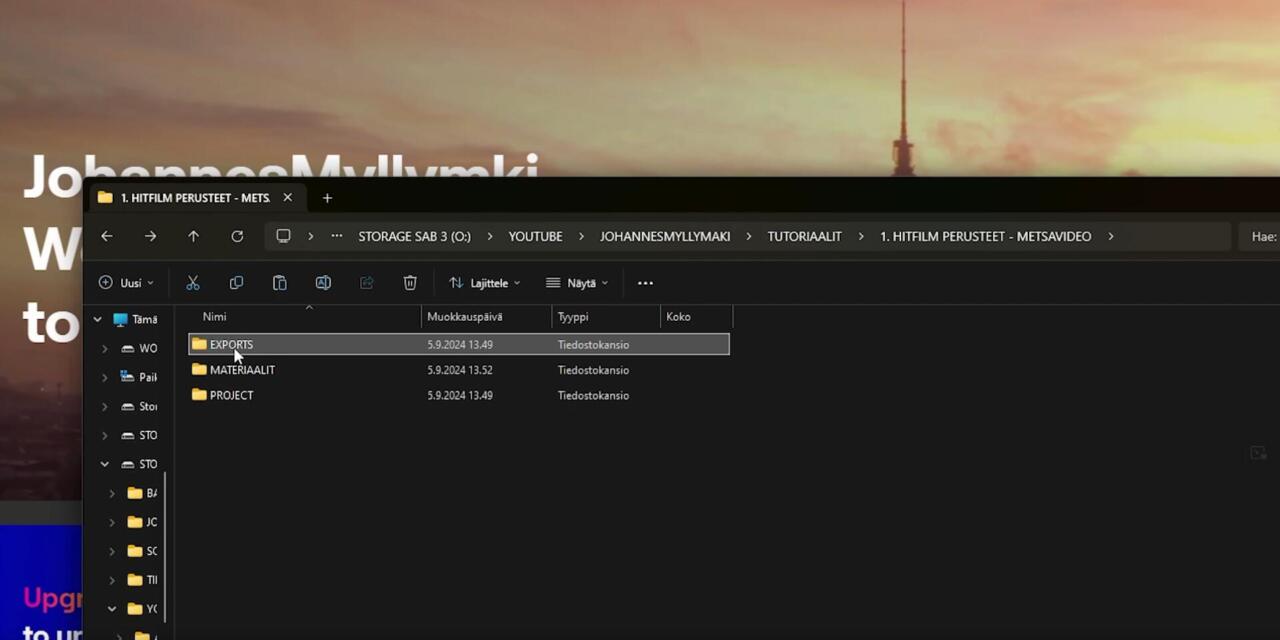 Jos projekti laajenee ja tiedostoja kertyy paljon, selkeä kansiorakenne säästää hermoja ja aikaa. Voi tuntua pikkujuttuna, mutta tulet kiittämään itseäsi myöhemmin, kun kaikki on helposti löydettävissä.
Jos projekti laajenee ja tiedostoja kertyy paljon, selkeä kansiorakenne säästää hermoja ja aikaa. Voi tuntua pikkujuttuna, mutta tulet kiittämään itseäsi myöhemmin, kun kaikki on helposti löydettävissä.
Mitä tarkoittaa videon kuvaunopeus?
Mikäli videon ”kuvanopeus” on sulle terminä vähän vielä tuntematon, lue ihmeessä kirjoittamani artikkeli tästä aiheesta.Vinkkejä aloitteleville videoeditoijille!
Ootko aloitteleva videoeditoija? Tässä artikkelissa käyn läpi 8 vinkkiä just sulle.
3. Videon editointi ja HitFilmin työkalut
Kun olet saanut projektin käyntiin, on aika alkaa heittämään matskuja HitFilmiin. Materiaalin tuonti on superhelppoa – voit tuoda videoita, ääntä ja kuvia suoraan mediakirjastoon ja vetää ne aikajanalle editointia varten.
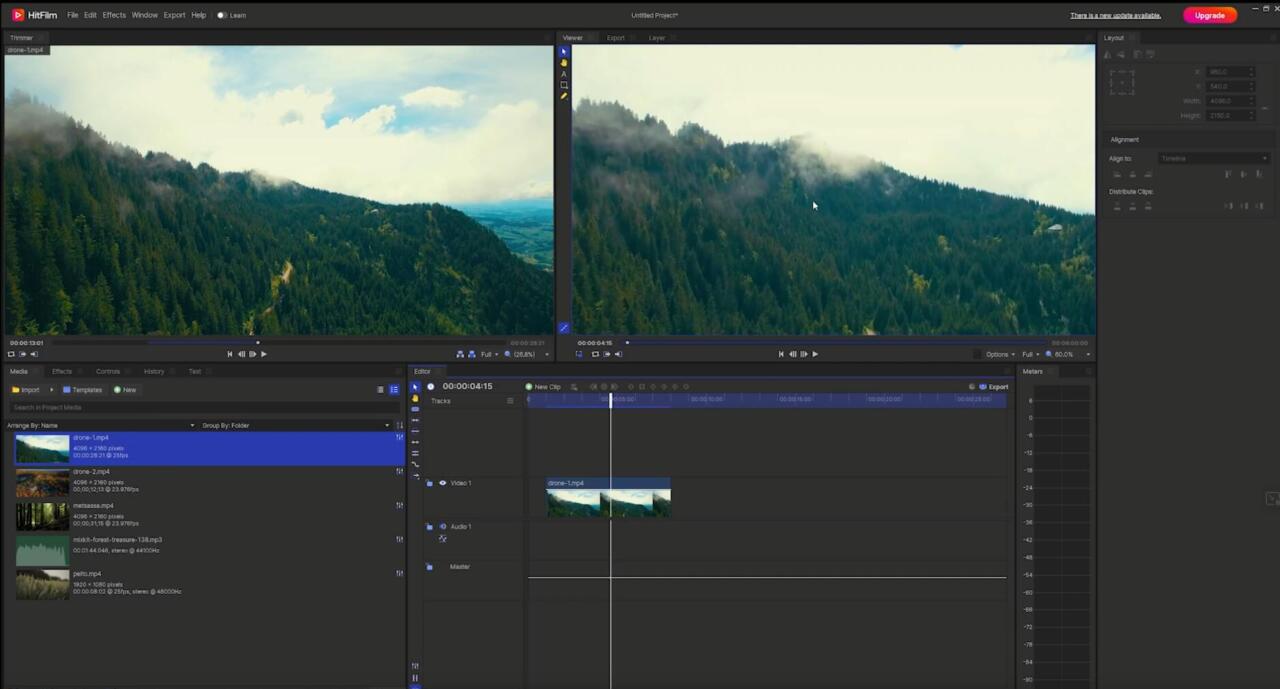 Nuolityökalun avulla voit trimmata videoita juuri sen pituiseksi kuin haluat. Jos sulla on vaikkapa liikaa ”ylimääräistä” matskua alussa tai lopussa, voit ottaa ne pois ja pitää leikkauksissa mukana vaan oleellinen matsku.
Nuolityökalun avulla voit trimmata videoita juuri sen pituiseksi kuin haluat. Jos sulla on vaikkapa liikaa ”ylimääräistä” matskua alussa tai lopussa, voit ottaa ne pois ja pitää leikkauksissa mukana vaan oleellinen matsku.
Toinen työkalu mitä katsotaan on Slice (Razor)-työkalu, jolla voit halkaista video-, kuva ja ääniraitoja kahtia mikäli tarvitsee.
Näitä juttuja on hieman haastava avata tähän tekstimuodossa, joten kahtele ihmeessä tutoriaalilta tarkemmin kuinka videota leikataan / trimmataan ja kuinka klippejä siirrellään aikajanalla yms.
4. Efektit ja tekstit
Yksi HitFilmin vahvuuksia on sen isohko efektivalikoima. Näistä toki moni on maksumuurin takana, eli tässä ilmaisversiossa on saatavilla vaan tällaset ns. perusefektit.
Efektien lisääminen ei ole vaikeaa – voit vaan hiirellä siirtää efektit kuville tai videoklipeille (tai toki myös äänille). Efektejä kantsii opiskella käyttämään, koska niillä pystyt hienosäätämään videoprojektiasi ja tekemään siitä laadukkaamman.
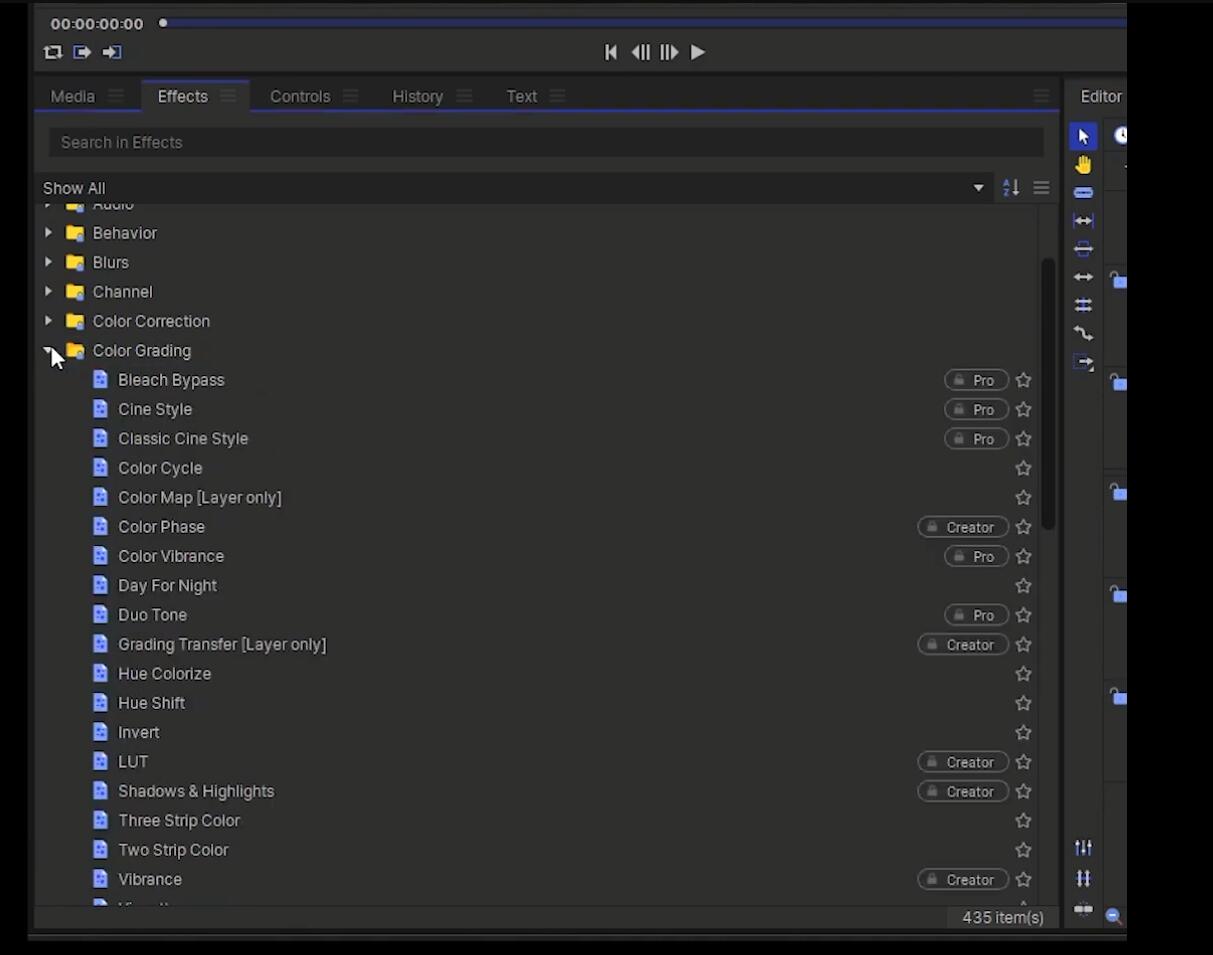 Tekstityökalua on myös superhelppo käyttää ja voit lisätä tekstiä videoon missä tahansa vaiheessa. Haluatko lisätä videon alkuun otsikon, joka kertoo heti, mistä on kyse? Tai ehkäpä videon loppuun kiitokset katsojille ja kehotuksen tilata kanava?
Tekstityökalua on myös superhelppo käyttää ja voit lisätä tekstiä videoon missä tahansa vaiheessa. Haluatko lisätä videon alkuun otsikon, joka kertoo heti, mistä on kyse? Tai ehkäpä videon loppuun kiitokset katsojille ja kehotuksen tilata kanava?
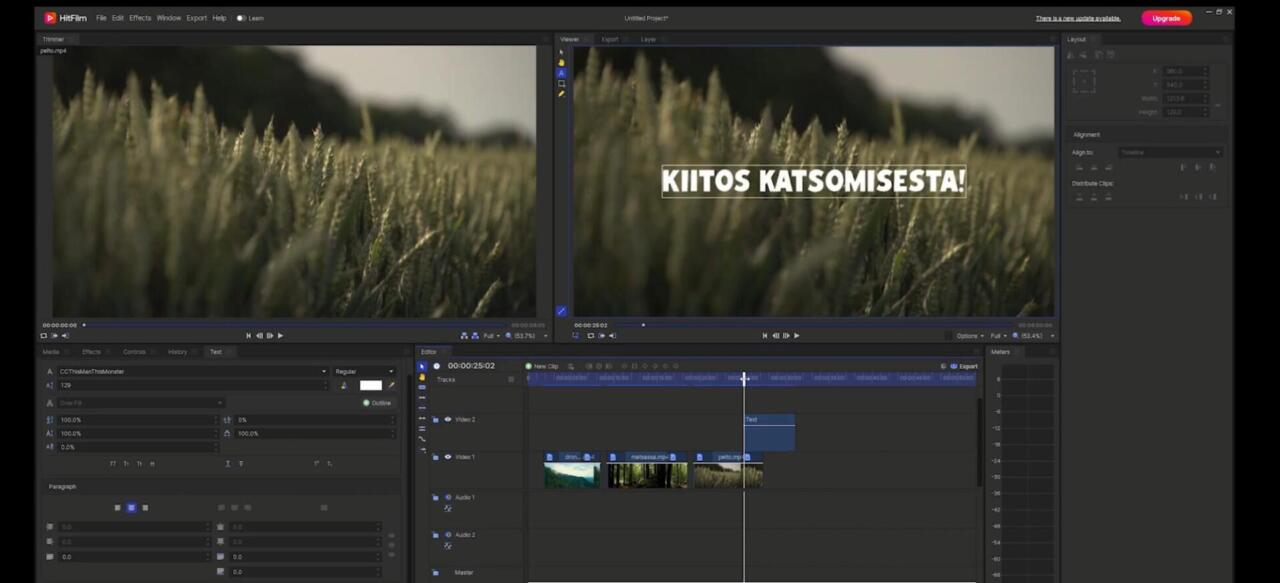
Voit muokata tekstin ulkoasua oman maun mukaan Controls-välilehdeltä: voit muokata fonttia, tekstin väriä, kokoa ja asettelua — perusjuttuja siis. Tutoriaalissa me lisätään videon loppuun ”Kiitos katsomisesta” tekstitaso ja harjoitellaan muokkaamaan fonttia ja sen kokoa.
Tekstien suhteen kantsii pitää mielessä esimerkiksi aina tekstien hyvä luettavuus: eli laita tekstit sellaiselle pohjalle, että ne on helppo lukea — ja käytä tekstin varjoa tarvittaessa.
5. Värinkorjaus ja äänenhallinta
Kun puhutaan videoeditoinnista, värinkorjaus / värimäärittely on se juttu, joka nostaa videosi visuaalisen laadun uudelle tasolle. Perusvärisäädöt, kuten kirkkaus, kontrasti ja värikylläisyys, ovat säädettävissä HitFilmillä helposti. Näillä perussäädöillä saat videosi näyttämään enemmän siltä miltä haluat. Esimerkiksi jos sun kuvaamissa videoissa värit ovat vähän latteita tai liian tummia, voit helposti korjata niitä. Toinen tärkeä säätö on kontrasti – sillä voit tuoda lisää syvyyttä kuviin ja tehdä videoista eloisampia. Ja yks tärkeä efekti on tietenkin Curves (käyrät), joilla saat myös hienosäädettyä värejä kohdilleen.
Tutoriaaleja värimäärittelystä
Oon tehnyt montakin tutoriaalia videoiden värimäärittelyyn liittyen Adobe Premierellä. Tsekkaa tää artikkeli, jos videoiden värien käsittely kiinnostaa!Äänenhallinta on yhtä tärkeä osa videon laatua, ja HitFilmissä tämäkin onnistuu helposti. Voit säätää ääniraitojen voimakkuutta, lisätä fade-in ja fade-out -efektejä ja varmistaa, että ääni kuulostaa tasapainoiselta koko videon ajan. Oletko koskaan katsonut videoita, joissa musiikki on liian kovalla ja puhe hukkuu sen alle? Kannattaa tällaisilta tilanteilta yrittää parhaansa välttyä ja säätää volumetasot kohdilleen.
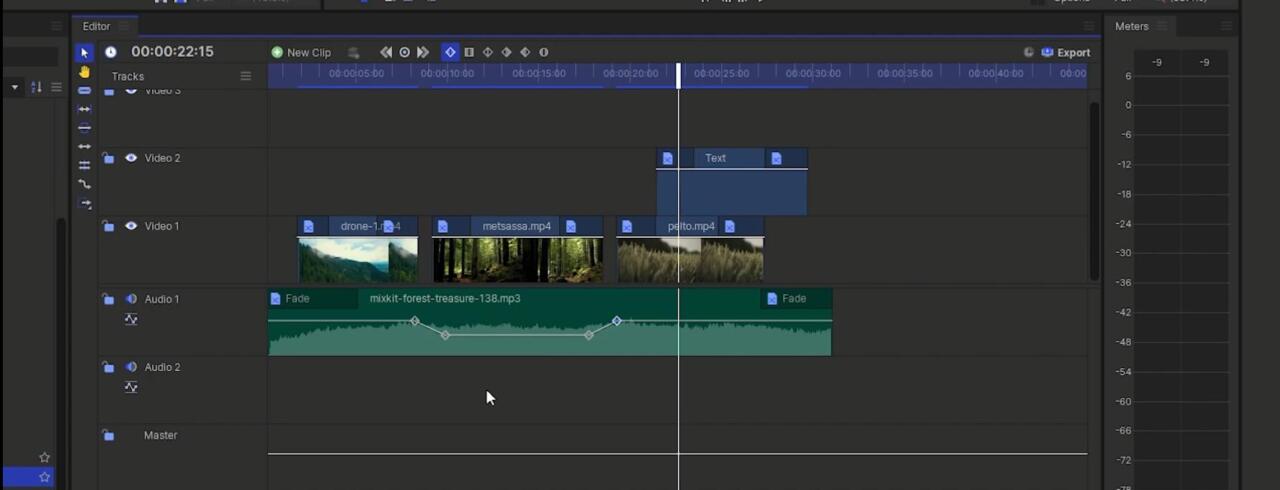 Jos käytät musiikkia taustalla, muista, että voit helposti säätää sen voimakkuutta suhteessa puheääneen. Voit laskea musiikkia, kun puhut, ja nostaa sitä taas esiin, kun puhe taukoaa – tämä on tosi hyvä tapa pitää katsoja mukana, mutta antaa samalla musiikille tilaa hengittää. Lisäksi fade-efekteillä (fade-in ja fade-out) saat siististi alkavat ja loppuvat äänet, mikä antaa videolle ammattimaisen fiiliksen, eivätkä äänet töksähtele. Tavoitteena on luoda äänille ja musiikille mukava tasapaino, joka tukee videon tunnelmaa ja viestiä.
Jos käytät musiikkia taustalla, muista, että voit helposti säätää sen voimakkuutta suhteessa puheääneen. Voit laskea musiikkia, kun puhut, ja nostaa sitä taas esiin, kun puhe taukoaa – tämä on tosi hyvä tapa pitää katsoja mukana, mutta antaa samalla musiikille tilaa hengittää. Lisäksi fade-efekteillä (fade-in ja fade-out) saat siististi alkavat ja loppuvat äänet, mikä antaa videolle ammattimaisen fiiliksen, eivätkä äänet töksähtele. Tavoitteena on luoda äänille ja musiikille mukava tasapaino, joka tukee videon tunnelmaa ja viestiä.
Sekä värinkorjaus että äänenhallinta voivat tehdä ihmeitä videollesi – ne ovat pieniä juttuja, mutta niiden vaikutus on suuri. Kun saat värit kohdilleen ja äänet balanssiin, videosi näyttää ja kuulostaa paljon ammattimaisemmalta.
6. Videon vienti (export)
Kun olet saanut editoinnin valmiiksi ja video näyttää juuri siltä kuin haluat, on aika exportata video ulos ohjelmasta. HitFilmillä videon vientiprosessi (exporttaus) on suhteellisen suoraviivaista. Voit valita useista vientiasetuksista riippuen siitä, mihin aiot videon julkaista. Jos video on menossa esimerkiksi YouTubeen, paras valinta on YouTube HD -asetus, joka pitää laadun hyvänä ilman, että tiedostokoko paisuu liikaa. Toinen vaihtoehto (ilmaisversiossa) on Vimeo HD -presetti.
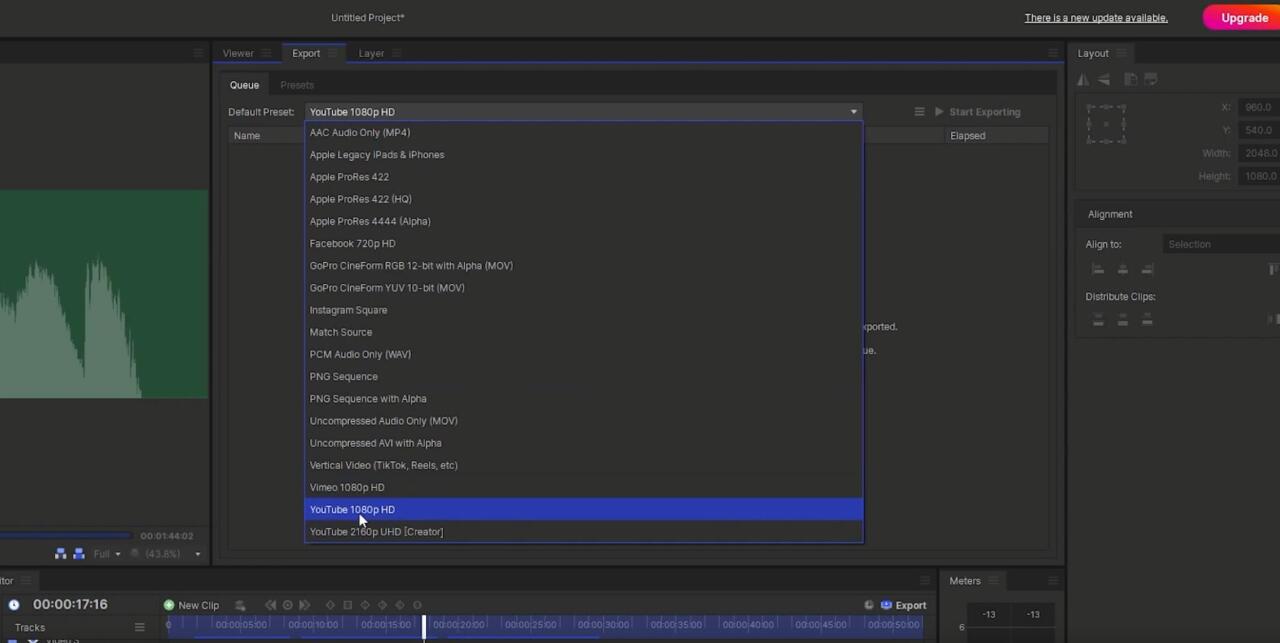 Voit tietenkin säätää vientiasetuksia (export-asetuksia) tarkemminkin, jos haluat optimoida videon johonkin tiettyyn tarkoitukseen. Esimerkiksi 4K-laadun vienti on mahdollista, jos materiaali on kuvattu korkeammalla resoluutiolla ja haluat näyttää videon erittäin terävänä suuremmilla näytöillä (mutta tähän tarvitset HitFilmin maksullisen version!). Tai jos tarvitset videoon huonomman laadun, voit valita tehdä itsellesi oman presetin, jossa on pienempi videon bitrate (tää pitää tiedoston koon kurissa).
Voit tietenkin säätää vientiasetuksia (export-asetuksia) tarkemminkin, jos haluat optimoida videon johonkin tiettyyn tarkoitukseen. Esimerkiksi 4K-laadun vienti on mahdollista, jos materiaali on kuvattu korkeammalla resoluutiolla ja haluat näyttää videon erittäin terävänä suuremmilla näytöillä (mutta tähän tarvitset HitFilmin maksullisen version!). Tai jos tarvitset videoon huonomman laadun, voit valita tehdä itsellesi oman presetin, jossa on pienempi videon bitrate (tää pitää tiedoston koon kurissa).
Mutta eipä mittään: kun olet valinnu haluamasi export-asetukset videolle niin tän jälkeen sun pitää vaan tulostaa video ulos. Exporttauksen jälkeen videosi muuntuu valmiiksi tiedostoksi, joka on valmis ladattavaksi YouTubeen, jaettavaksi sosiaalisessa mediassa tai vaikka asiakkaalle lähetettäväksi.
Ja hei, muista vielä yksi tärkeä juttu: kun teet vientiä, tarkista aina lopputulos ennen kuin alat jakamaan sitä. Exporttaa video, katso se läpi ja varmista, että kaikki näyttää ja kuulostaa juuri siltä kuin pitääkin. Välillä pienet yksityiskohdat, kuten äänen synkronointi tai värisäädöt, saattavat näyttää erilaisilta exportatussa videossa, joten kannattaa ottaa pieni hetki videon tarkistamiseen.
Kun kaikki on kunnossa, voit julkaista videon YouTubessa, jakaa sen Instagramissa, Facebookissa tai missä vaan tarvii! Tämä on se hetki, jolloin kaikki sun kova työ palkitaan.
Toivottavasti opit editoimaan videoita!
Mut jees, HitFilm on loistava ilmainen työkalu videoeditointiin, ja sen oppiminen on helpompaa kuin uskotkaan. Ja toivottavasti tää artikkeli ja video auttoi sinua pääsemään alkuun ohjelman käytössä. Eipä mulla muuta kun kiitoksia katsomisesta ja toivottavasti opit tutoriaalista uusia juttuja!
Tilaa kanava!
Jos tykkäsit videoista, muista tosiaan laittaa myös kanava tilaukseen! Kiitos!Hanki Premiere itsellesi
Kiinnostaako ostaa omaan käyttöön Adobe Premiere? Käy tsekkaa Adoben virallisilta sivuilta Premieren hankkimista.Tsekkaa myös muita artikkeleitani
- Näin teet lyhytvideoita SOMEA varten Adobe Premierellä
- Näin teet ammattimaiset värit videoihisi Adobe Premierellä
Kiitoksia lukemisesta! Jaa artikkelia eteenpäin jos koet sen hyödylliseksi! Tämä artikkeli sisältää ns. affiliate -linkkejä, eli mikäli päädyt ostamaan Adoben tuotteita (tai muita asioita) tämän artikkelin kautta — saan ostotapahtumasta välityspalkkion. Mikäli käytät linkkejä, pystyt tällä tavoin tukemaan mun toimintaa täällä blogissa ja YouTubessa, joten kiitos!
TYÖKALUT, JOITA KÄYTÄN & SUOSITTELEN
Tässä listaa työkaluista, joita voin suositella. Alla on linkkejä suoraan sivuille, joista voit ostaa kyseisen tuotteen.
ADOBEN OHJELMISTOT: Adoben Creative Cloud »
Loistava lisäosa Adobe Premiereen & After Effectsiin: Animation Composer (Mister Horse)
🎵 MUSIIKKIA VIDEOIHIN: Tsekkaa Artlist.io »
🔰 PEITÄ JÄLKESI NETISSÄ:
VIDEOKUVAUS: Sony A7 SIII »
PC:n NÄYTÖN NAUHOITUS: OBS Studio »
KÄYTTÖJÄRJESTELMÄ: Windows 10 Pro OEM »
Tässä on itseasiassa vain muutama suosittelemani tuote, joten lue lisää osto- ja hankintasuosituksistani täältä »
Musiikkia videoihin ja muihin projekteihin Artlistista!
Miksi hankkisit Artlistista musiikkia?
Artlistin musiikki on laadukasta ja heiltä löytyy erittäin monipuolinen valikoima erityylistä musiikkia. Olen itse päässyt käyttämään Artlistista ladattua musiikkia todella monessa videoprojektissa ja itselläni ei kyllä ole mitään valittamista Artlistista.
Artlististä ladatun musiikin lisenssi on huikea: se on Universal Lisenssi, eli voit käyttää musiikkia missä tahansa projektissa — peleissä, podcasteissä, YouTubessa, elokuvissa ja niin edelleen. Voit myös valita Personal Plan -lisenssin (on vähän halvempi), mikä kattaa ainoastaan eri sosiaalisen median alustat: YouTube, TikTok, Instagram, Twich, Facebook & Podcast.
👉 Hanki Artlist täältä »