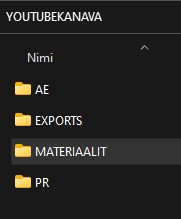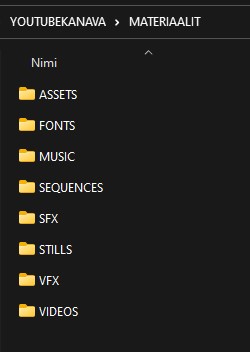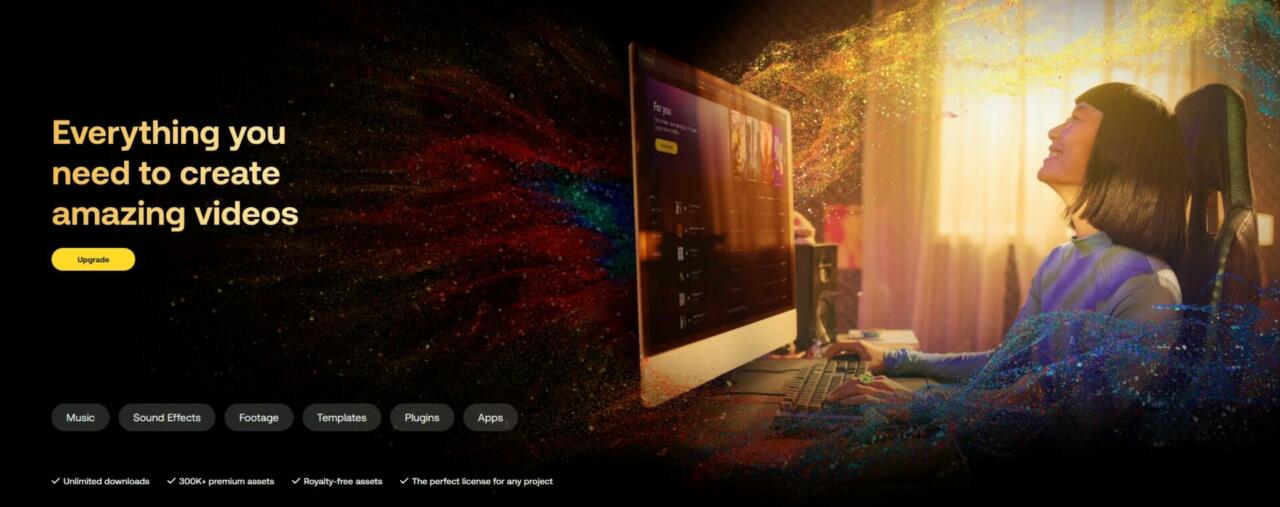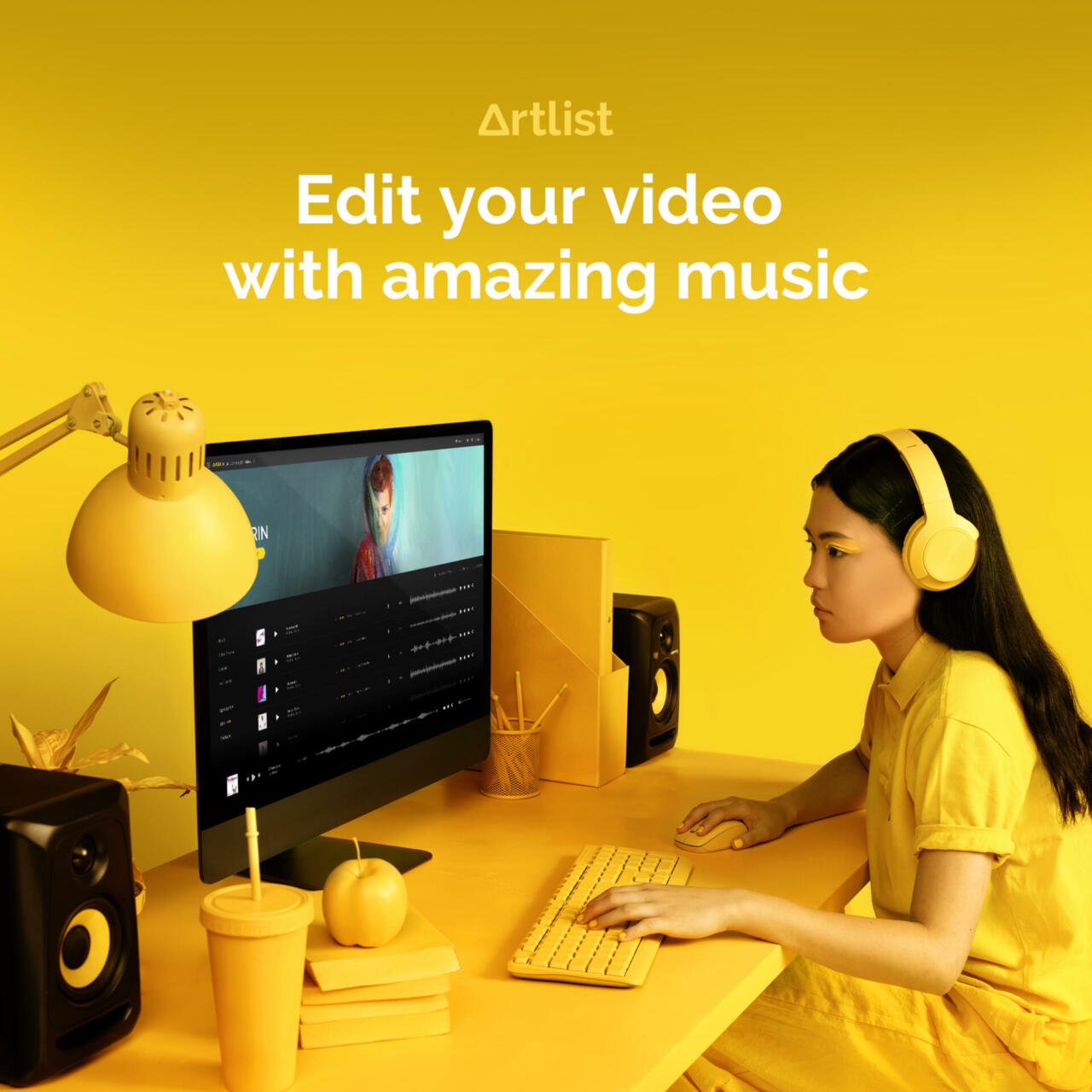Aloittelijoille videoeditointi-vinkkejä
Kiinnostaako videoeditointi / oletko aloittelemassa videoeditointia? Jos olet, tässä artikkelissa käydään läpi muutamia aloittelijoille suunnattuja tärkeitä ja toivottavasti aikaa säästäviä vinkkejä videoeditointia ajatellen. Videoeditointi voi aluksi vaikuttaa monimutkaiselta ja että on paljon opittavaa, mutta oikeiden työkalujen ja perusohjeiden avulla pääset varmasti paremmin alkuun. Loppu on sitten siitä kiinni miten itse jaksaa opiskella juttuja.
Meitsi on editoinut videoita vuodesta 2009 lähtien ja edelleenkin näistä hommista oppii kokoajan jotain uutta. Kantsii ajatella tätä koko alaa itseasiassa sellaisena, ettei koskaan ole niin sanotusti valmis. Hyväksi — ja kenties nopeaksikin editoijaksi voi tulla — ja toivottavasti tuleekin, mutta silti pitää olla aina nöyrä oppimaan lisää. Ainakin itselläni on ollut vuosien varrella aikalailla loppumaton tiedonjano opiskella lisää liittyen videoeditointiin ja tähän alaan yleisesti.
Nopeammin alkuun
Mutta joo, tämän artikkelin yksi pointti on se, että haluan auttaa uusia videoeditoijia pääsemään nopeammin alkuun asioiden kanssa. Ja tulevaisuudessa tulen tekemään aika varmasti lisää artikkeleita ja videoita näistä aiheista. Jos sulla on erityisiä toiveita tai kysymyksiä, joista ehkä haluaisit että teen artikkelin / videon, laita mulle viestiä.
Artikkeli PREMIERE-tutoriaaleista!
Tiedoksi, että oon tehnyt monta ilmaista Adobe Premiere -tutoriaalia, jotka löytyvät kaikki tästä artikkelista. Käy ihmeessä lukemassa mikäli Premieren käyttö kiinnostelee.Kenelle tämä artikkeli / tutoriaali on suunnattu?
Tämän artikkelin sisältö on suunnattu aloittelijoille.Löydät tutoriaalin alempaa
Skrollaile alaspäin niin pääset katsomaan joko YouTube-videota tai lukemaan artikkelissa olevia vinkkejä.
Artikkelin ja videon aiheet
Tässä vielä alkuun lueteltuna tämän artikkelin aiheet (ja samalla myös videon aiheet). Kun mietin tämän artikkelin & videon sisältöä, nämä aiheet tulivat ensimmäisenä mieleeni. Aiheita voisi olla paljon enemmänkin, mutta pyrin pitämään videon / artikkelin tiiviinä ja helppolukuisena.
- Videoprojektien organisointi
- Varmuuskopiointi
- Pikanäppäimet
- Laadukkaan audion merkitys
- Musiikin merkitys
- Tekstien luettavuus
- Videon värimäärittely
- Videon exporttaus (tulostus)
Pysy kartalla uusista julkaisuista Facebookissa
Mulla on muutes nykyään omat Facebook -sivut näitä blogin ja YouTuben juttuja varten. Käy tsekkaamassa ja tykkäämässä, mikäli haluat seurailla meitsin juttuja vähän ajankohtaisemmin.Tilaa mun uutiskirje
Mulla on uutiskirje, jonka kautta laitan aina sähköpostitse viestiä jos julkaisen jotakin uutta YouTube-kanavalle tai blogiin. Mikäli haluat liittyä mun uutiskirjeen tilaaaksi, voit tehdä sen tästä.
YouTube-video: 8 hyödyllistä vinkkiä ALOITTAVALLE videoeditoijalle 🎨
Tässä on tosiaan tämä YouTube-video, jonka julkaisin kanavalle vähän aika sitten. Videossa käydään läpi tosiaan samat aiheet / vinkit kuin mitä tässä artikkelissä. Ei muuta kuin kahvikuppi käteen ja katselemaan 🙂
Tykkää ja tilaa
Muista tykätä videosta ja laittaa myös kanava tilaukseen! Thanks!Hanki Premiere itsellesi
Kiinnostaako ostaa omaan käyttöön Adobe Premiere? Käy tsekkaamassa Adoben virallisilta sivuilta Premieren hankkimista.Lightroom perusteet -video?
Oon tehny Adobe Lightroomin käyttöön liittyen aloittelijoille suunnatun tutoriaalin. Video on ilmainen ja kestää noin 1h 40min. Kattele ihmeessä tutoriaali mikäli Lightroomin käyttö kiinnostaa.
1. Videoprojektien organisointi
Noniin, alotellaas! Tämä asia kannattaa ottaa haltun heti alusta lähtien: eli kannattaa pitää hyvää huolta videoprojektien ORGANISOIMISESTA. Tarkoitan tällä sitä että aina kun teet uutta (mitä tahansa) videoprojektia, kannattaa tähän videoprojektiin liittyvät tiedostot säilöä esimerkiksi samankaltaisen kansiorakenteen alle. Tee siis tästä projektien organisoimisesta ihan tapa itsellesi.
Aina samanlainen kansiorakenne
Teen aina jokaisen videoprojektin tiedostoja varten samanlaisen kansiorakenteen. Tämä antaa ainakin itselleni rauhan siitä että ”jes hei, tiedän että kaikki tähän kyseiseen videoprojektiin liittyvät tiedostot löytyvät yhdestä tietystä paikkaa, eivätkä ne loju eri puolilla tietokonetta”.
Tässä alla esimerkin vuoksi mun YouTube-kanavan tiedostojen kansiorakenne.
Kansiorakenne elää toki aina vähän projektin mukaan, mutta useimiten se näyttää tältä. Videoprojektien kansiorakenne kannattaa siis perustaa jo ENNEN kun teet itse Adobe Premiereen projektia. Tällöin tiedät esim. että minne tallennat Adobe Premiere -projektin ( = PR-kansioon). Näin ollen sekä projekti-tiedosto, että muut projektiin liittyvät tiedostot löytyvät saman kansiorakenteen alta.
Videoprojektien organisoimisen hyvät puolet
- Nopeuttaa projektin tiedostojen löytymistä ✅
- Voit paremmilla mielin lähettää videoprojektin toiselle videoeditoijalle (koska hänen on selkeämpi navigoida videoprojektin tiedostoja läpi) ✅
- Videoprojekteja on paljon helpompi siirtää esim. kiintolevyltä toiselle kun tiedät ettei sun tarvitse siirtää periaatteessa kuin yksi kansio(rakenne). Eli, sun ei tarvitse siirtovaiheessa etsiä videoprojektiin liittyviä tiedostoja ympäri tietokonetta. ✅
- Projektien organisointi on ammattimaisempaa toimintaa noin yleisesti ottaen ✅
- yms.
Jes, eli kun organisoit videoprojektit ammattimaisesti, siitä koituu sulle monia hyviä juttuja. Muista siis organisoida projektit hyvin! Laita mulle viestiä jos heräsi jotain kysyttävää kansiorakenteesta 😊
2. Projektien varmuuskopiointi
Varmuuskopioi videoprojektin tiedostot aina vähintään KAHTEEN ERI PAIKKAAN / kahdelle eri kiintolevylle. Tämä siksi, että kiintolevyt ovat mekaanisia laitteita ja mekaaniset laitteet voivat periaatteessa milloin tahansa hajota. Ei siis missään nimessä kannata luottaa siihen, että tiedostot säilyisivät ikuisesti kiintolevyillä.
Mitä tahansa muutakin voi tapahtua, kiintolevy voi vaikka pudota lattialle, kiintolevyyn voi tulla joku haittaohjelma ja joka tyhjentää koko kiintolevyn tai tapahtuu joku muu inhimillinen erhe — mistä näitä tietää. Ja sitten kun hiekka osuu niin sanotusti tuulettimeen, on oikeastaan jo liian myöhäistä — et välttämättä saa enää vaivalla kuvattuja videomateriaaleja koskaan takaisin. Sepäs olisikin kiva juttu, varsinkin jos videokuvaukset ovat kestäneet monta päivää — tai monta viikkoa. You know.
Varmuuskopiointi ulkoisille kiintolevyille
Joten, on sanomattakin selvää että kannattaa ottaa varmuuskopioita tiedostoista ja projekteista. Itse pidän tosiaan vähintään kahdella eri kiintolevyllä aina videoprojektit; omat-, asiakas-, YouTube- ja muut projektit. Tässä alla kuva mun ulkoisista kiintolevyistä, joissa säilytän varmuuskopioita projekteista.
Ulkoisten kiintolevyjen erot
Ulkoiset kiintolevyt maksavat yleensä 80€ – 250€, riippuu vähän mallista, merkistä, tilavuudesta ja kovalevyn tekniikasta. Ulkoiset SSD-levyt ovat nopeampia (kuvassa näkyy alalaidassa pari punaista ja yksi musta), mutta tilavuudeltaan pienempikokoisia. Ns. normaalit ulkoiset kiintolevyt ovat sitten pikkasen halvempia ja hitaampia, mutta niihin mahtuu enempi tiedostoja.
Hanki ulkoinen kiintolevytelakka
Mikäli teet enemmän videoprojekteja, suosittelen hankkimaan jonkinlaisen tällaisen ulkoisen kiintolevytelakan. Hintaa näillä on yleensä muutamasta satasesta ylöspäin. Tämän mun telakkaan mahtuu neljä normaalikokoista HDD-kiintolevyä. Mulla on telakassa tällä hetkellä kiinni seuraavat kiintolevyt: 8 Teratavua, 10 Teratavua ja 12 Teratavua. Kaksi ensimmäistä näistä kiintolevyistä alkaa olemaan jo täynnä, mutta 12 Teraselle alan vasta kohta laittamaan materiaaleja.
 Toimin siis yleensä niin, että siirrän kaikki projektit ensin tänne ulkoiselle telakalle ja sitten varmuuskopioin projektit telakalta ulkoisille kiintolevyille. Teen tämän aika-ajoin yhden, max. kahden viikon välein ihan manuaalisesti. No, näin kaikki projektit säilyvät mulla kahdessa eri paikassa — ja mieli rauhoittuu.
Toimin siis yleensä niin, että siirrän kaikki projektit ensin tänne ulkoiselle telakalle ja sitten varmuuskopioin projektit telakalta ulkoisille kiintolevyille. Teen tämän aika-ajoin yhden, max. kahden viikon välein ihan manuaalisesti. No, näin kaikki projektit säilyvät mulla kahdessa eri paikassa — ja mieli rauhoittuu.
Varmuuskopiointi ja pilvipalvelut
Lisäyksenä vielä tähän varmuuskopiointiasiaan: kannattaa myös toki muistaa, että on mahdollista varmuuskopioida tietty myös pilvipalveluihin. Google Drive on yksi erittäin vahva vaihtoehto ja toki myös OneDrive. Mulla oli monta monta vuotta käytössä juuri Google Drive, mutta päätin laittaa kokeiluun (noin vuosi sitten) OneDriven.
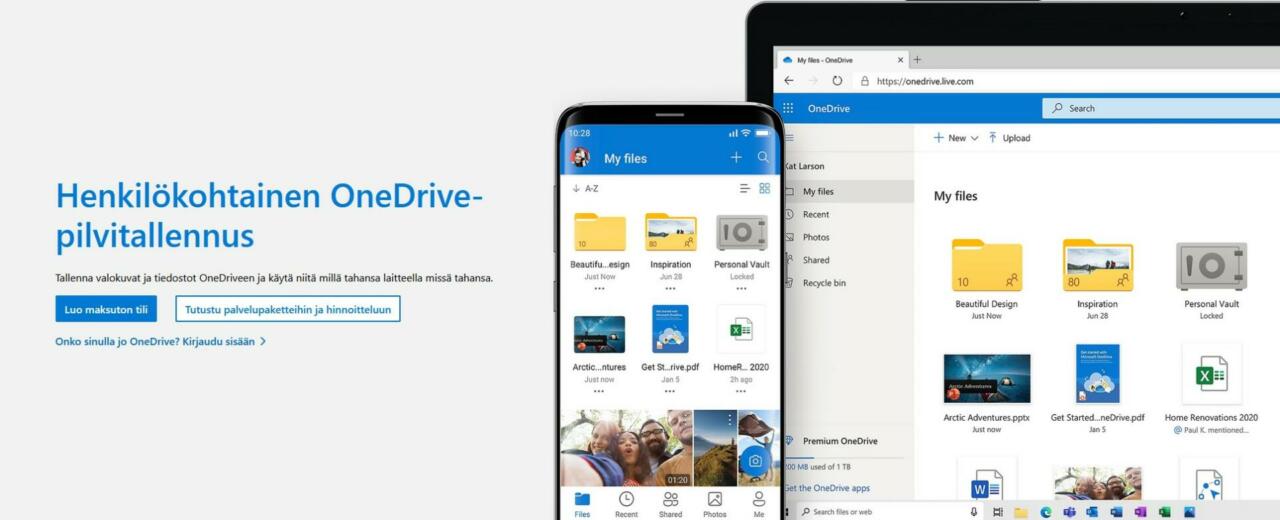 OneDrive maksaa 7€ kuukaudessa ja saan sillä 1 Teratavun verran pilveen tilaa + Microsoftin ohjelmat käyttöön (kuten Word, Excel, Teams yms.). Se oli musta tavallaan ihan hyvä diili. Fiilistelen OneDriveä aikana ja jos alkaa tuntua siltä että haluan jostain syystä palata Google Driveen, niin sitten palaan käyttämään sitä.
OneDrive maksaa 7€ kuukaudessa ja saan sillä 1 Teratavun verran pilveen tilaa + Microsoftin ohjelmat käyttöön (kuten Word, Excel, Teams yms.). Se oli musta tavallaan ihan hyvä diili. Fiilistelen OneDriveä aikana ja jos alkaa tuntua siltä että haluan jostain syystä palata Google Driveen, niin sitten palaan käyttämään sitä.
Varmuuskopioin valmiit videot OneDriveen
Kopioin pilveen (eli OneDriveen) yleensä valmiit, Premierestä exportatut videot. Nämä videot ovat yleensä parhaalla laadulla otettu ulos editointiohjelmasta. Lähetän yleensä asiakkaille valmiit videot ja muut materiaalit juurikin Driven kautta. Toki tallennan OneDriveen myös paljon muitakin asioita kuin vaan työjuttuja — oikeastaan vähän kaikkea mihin ajattelen tarvitsevani joskus etänä pääsyä.✌️
3. Pikanäppäimet
Ohjelmistosta oikeastaan riippumatta, PIKANÄPPÄIMIÄ kannattaa alkaa käyttämään heti alusta lähtien, vaikka se tuntuisikin haastavalta. Voin kertua, että pikanäppäimien käyttö tulee säästämään sulta pitkässä juoksussa arvokasta työaikaa todella paljon. Itse olen vuosien varrella lisännyt pikkuhiljaa pikanäppäimiä käyttööön — aina aika ajoin saatan keksiä jonkun uuden pikanäppäimen ja sitten totuttelen sitä käyttämään. Jatkuvasti on toki hiirikin käytössä, mutta vasen käsi tekee pikanäppäimien kanssa myös töitä kokoajan.
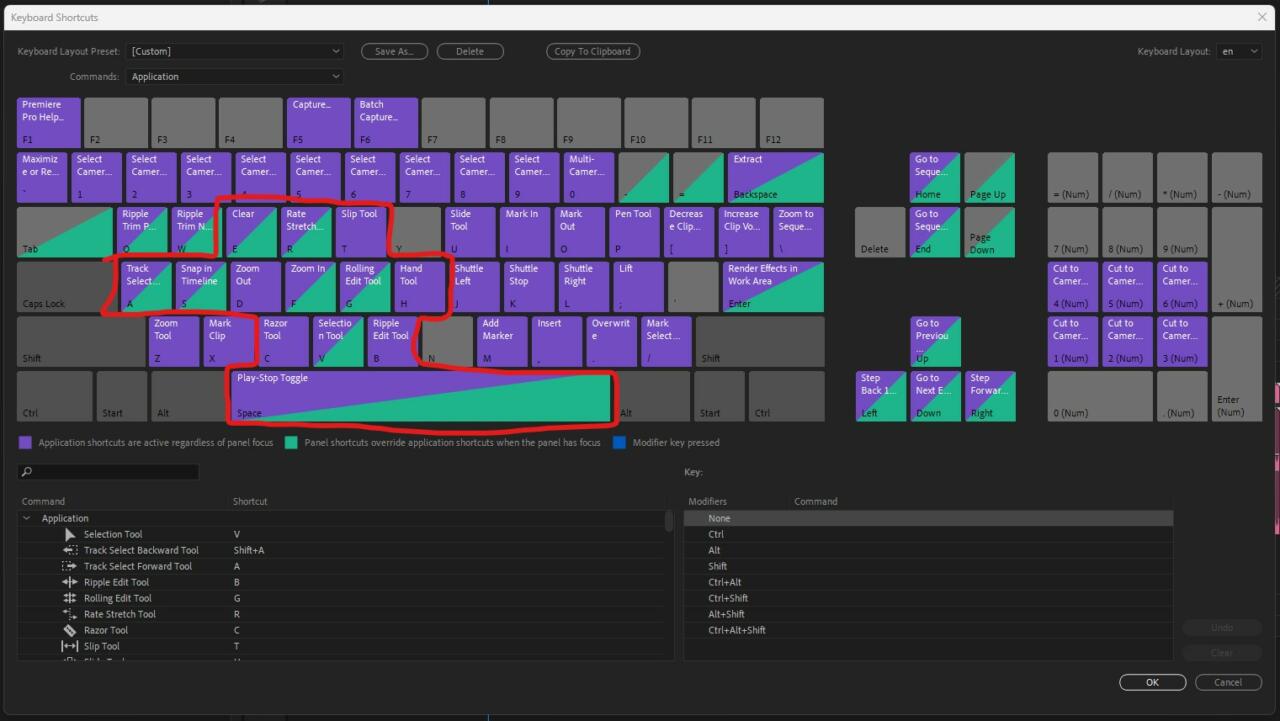 Yllä kuvakaappaus Adobe Premierestä, josta näkyy mun käytetyimmät pikanäppäimet. Pikanäppäimeni ovat seuraavat:
Yllä kuvakaappaus Adobe Premierestä, josta näkyy mun käytetyimmät pikanäppäimet. Pikanäppäimeni ovat seuraavat:
- A = Track Select Forward Tool
- S = Snap in timeline
- D ja F = Zoom Out & Zoom In
- G = Rolling Edit Tool
- H = Hand Tool
- E = Delete / Clear
- T = Slip Tool
- C = Razor Tool
- V = Nuolityökalu
- B = Ripple Edit Tool
- Space / välilyönti = Play & Stop
Tutustu ja opiskele itsenäisesti, mitä kyseiset työkalut tekevät. Ota ihmeessä näistä mallia, tai keksi täysin omat pikanäppäimet itsellesi. Jos joku pikanäppäin kannattaa noista ottaa haltuun niin se on kyllä ZOOMIN käyttö (eli Zoom Out ja Zoom In). Zoomin käyttäminen näppäimistön kautta tulee nopeuttamaan työntekoa aivan 100-varmasti 💪 YESH!
4. Laadukas audio
Laadukkaan audion merkitystä ei kannata aliarvioida. Audion merkitys on monesti jopa yli 50% videon vaikuttavuudesta. Jos mietit asiaa vaikka näin: olisiko kiva katsoa sellaista videota, jossa on todella huonolaatuinen audio (audio räksyy ja poksuu ja suhisee), mutta videossa on kuitenkin ihan hyvälaatuinen kuva. VAI — olisiko kivempi katsoa sellaista videota, jossa on loistava ääni mutta vähän huonompi kuvanlaatu. Oletan, että mieluummin katsot sitä videota, jossa ääni on loistava 👌
Tsekkaa perusjutut audiosta kuntoon
Audio on tärkeä juttu videossa kuin videossa. Tässä muutama perusjuttu, jotka olisi hyvä tsekata videoiden audiopuolesta kuntoon:
- Audiotasot = jos videossasi on esim. puhetta, niin varmistu että puheet kuuluvat hyvin
- Korjaa audiota = poista audioraidoista mahdolliset ”suhinat” ja muut virheet tai kuulemista häiritsevät tekijät
- Älä laita musiikkia liian kovalle (esim. niin ettei puheesta saa enää selvää)
- Älä anna audiotasojen mennä ”punaiselle”, eli älä anna audion särkyä (audio peaking)
Pääset jo aika pitkälle mikäli saat videoistasi laitettua yllä mainitut asiat kuntoon. Toki mitä enemmän keksit tehdä äänityötä videoosi, niin sitä parempi siitä toivottavasti tulee. Tiedoksi, että äänityöt ovat yleensä meleko pikkutarkkoja hommia.
Äänenkäsittely-tutoriaali
Ja hei, oon tehnyt kanavalle tutoriaalin, jossa käydään läpi Premieren audioefektejä ja kuinka niiden avulla parannellaan puheääntä. Tutoriaali on pitkä, mutta jos on aikaa niin käy kattelemassa! 👇
Tutki näitä efektejä Adobe Premieressä
Tässä vielä pienimuotoinen lista audioefekteistä, joihin kannattaa tutustua (Adobe Premieressä). Niiden avulla pystyt mm. parantelemaan ääniraitojen laatua & kuuluvuutta.- Multiband Compressor
- Mastering
- DeNoise
- Parametric Equalizer
- Dynamics
5. Musiikin merkitys
Vaihtamalla musiikin videoon, pystyt vaihtamaan videon tunnelman. Musiikki vaikuttaa nimenomaan videon avulla välitettävään tunnelmaan ja fiilikseen. Musiikin kokonaan pois jättäminen voi olla toki myös tehokeino.
Mikäli musiikkijuttuihin haluaa oikeasti panostaa, niin juuri sen oikean musiikin löytäminen videoprojektia varten saattaa joskus olla oikeasti pienen työn takana. Kun teen videoprojektia, saatan käyttää hyvän musiikin etsimiseen helposti tunteja työaikaa — toki joskus musiikki löytyy tosi nopeastikin esim. 5 minuuutissa, mutta yleensä musiikkia etsitään puolesta tunnista pariin kolmeen tuntiin. Tottakai tämä riippuu aina projektista, mutta näin yleistyksenä.
Musiikki muuttaa kaiken
Video on Film Riotin kanavalta linkattu, ja jos sua kiinnostaa video/elokuvanteko niin Film Riottia kannattaa ehdottomasti seurata YouTubessa. Näitä musiikin merkityksestä kertovia videoita on YouTube täynnä.
Artlist.io & musiikin etsiminen
Etsin musiikkia videoprojekteihin nykyään ainoastaan maksullisilta nettisivuilta / palveluista, koska tällöin mun ei tartte huolehtia esimerkiksi musiikkiin liittyvistä lisenssiasioista. Kun musiikista maksaa, tämä helpottaa lopullisen videon levittämistä eri kanavissa.
Artlistin musiikki on laadukasta ja heiltä löytyy erittäin monipuolinen valikoima erityylistä musiikkia. Olen käyttänyt Artlistista ladattua musiikkia todella monessa videoprojektissa. Tää kuulostaa nyt tosi mainospuheelta, mutta on täysin totta: Artlististä löydän melkeimpä aina jonkun kappaleen videoprojektiin kuin videoprojektiin. Artlist on loistava.
Hanki Artlist itsellesi
Artlististä ladatun musiikin lisenssi on myös huikea: se on ns. Universal Lisenssi, eli voit käyttää musiikkia missä tahansa projektissa — podcasteissä, YouTubessa, elokuvissa ja niin edelleen. Voit myös valita Personal Plan -lisenssin (on vähän halvempi), mikä kattaa ainoastaan eri sosiaalisen median alustat: YouTube, TikTok, Instagram, Twich, Facebook & Podcast.Eniveis, jos sulla on tarvetta laadukkaalle musiikille, niin suosittelen kyllä vahvasti Artlistiä — koska itsekin sitä käytän. Voit hankkia Artlistin täältä.
6. Tekstien luettavuus
Videon päällä näytettävien tekstien kanssa kannattaa olla tarkkana kuin porkkana. Hyvin vahvasti yleistäen, kantsii aina pyrkiä siihen että tekstit olisivat mahdollisimman helposti luettavia videoilta. Videolla on varmasti paljon muutakin nähtävää kuin tekstit, joten katsojan huomio voi olla kiinnitettynä johonkin muualle kuin juuri teksteihin joita haluaisit videon päällä näyttää. Tähän tekstien luettavuteen vaikuttaa moni tekijä — ja niistä jutellaankin uudella videolla.
Aloittelijoiden erheet
Käyn pitämässä paljon videoaiheisia koulutuksia ja näen samankaltaisuuksia aloittelijoiden tekemistä ns. erheistä tekstien kanssa. Tässä pieni listaus näistä:
- Tekstit ovat liian pieniä
- Tekstit ovat sellaisen taustan päällä, josta niitä on vaikea lukea
- Tekstit ovat liian reunassa videota
- Tekstit ovat liian lyhyen aikaa näkyvissä, ettei niitä kerkeä lukemaan
- Yms.
Pyrkisin pääsääntöisesti korjaamaan yllä listatut asiat videoiden teksteistä. Tottakai taas riippuu aivan täysin projektista, että millä tavalla videolla oon näytettävä tekstejä, mutta you know.
Vinkit tekstien luettavuuden parantamiseen
Noniin, ja sitten periaatteessa käänteisesti tuo yllä oleva lista: eli miten saat paranneltua tekstien luettavuutta- Valitse tarkoin tekstien tausta ✅
- Riittävän iso fontti ✅
- Katso myös, että fontti ei ole liian ohut ✅
- Valitse sopiva väri tekstille (niin että se erottuu taustasta) ✅
- Älä laita tekstejä liian reunoille videota (käytä apuviivoja) ✅
- Kokeile laittaa tekstille varjo ✅
- Kokeile laittaa musta taso tekstin ja taustan väliin (ja säädä mustan tason läpinäkyvyyttä) ✅
- Kokeile laittaa Blur-efekti tekstin ja taustan väliin ✅
- Voit kokeilla myös laittaa tekstille reunukset (border/stoke) ✅
Näillä keinoilla ainakin itse pyrin tekemään videoiden teksteistä luettavampia. Tekstit näkyvät yleensä videolla vain hetken aikaa, joten on tehtävä monesti kaikkensa että tekstit pystyy videolta lukemaan helposti. Tästä asiasta on toki helpompi puhua videon avulla, joten katsele uudelta videolta kohta, jossa jutellaan tästä asiasta.
7. Videon värimäärittely
Videon värimaailma oli mulle ainakin yksi sellainen asia, johon aloittelijana en kiinnittänyt kauheasti huomiota. Tai kiinnitin toki joo, mutta en tietenkään missään määrin sillä tasolla, miten nykyään käsittelemme videoprojektien värejä.
Videon värimaailma on musiikin ohella toinen erittäin tärkeä tunnelman välittäjä. Kun jos videoon on tehty hienot värit, sen kyllä huomaa. Tyylikäs värimaailma luo videoon erityisen tunnelman + värien kautta pystyy kertomaan videon kautta välitettävää tarinaa. Esimerkiksi kauhuelokuvissa on yleensä tietynlainen värimaailma, action elokuvissa on tietynlainen värimaailma ja niin pois päin.
Esimerkki videon värien käsittelystä
Tässä eräästä videoklipistä kuvakaappaus: elikkä vasemmalla puolella on käsittelemätön kuva ja oikealla puolella näkyy kuva kun jos videon värejä on käsitelty. Ainakin omasta mielestä näillä kuvilla on suhteellisen paljon eroa ja aika paljon tavallaan potentiaalia hävitetään kuvasta jos videon värejä EI käsiteltäisi. Vai mitä olet mieltä? Kannattaa siis ehdottomasti kiinnittää videon väreihin huomiota jokaisen videoprojektin kohdalla.
Värimäärittelyn perusteet (Premiere)
Jos haluat oppia videoiden värien käsittelystä perusteet, tsekkaile ihmeessä tekemäni YouTube-video. Tässä käydään läpi Lumetri Color -efektin perusteet Premieressä. Lumetri Colorilla nimenomaan käsitellään videoiden värejä ja kyseinen efekti kantsii kyllä ottaa haltuun.
Videon värimäärittelyn perusteet
Mikäli kiinnostaa, olen tehnyt muutamankin muunkin tutoriaalin videon värien käsittelyyn liittyen, tässä linkki näihin:
8. Videon exporttaus / tulostus
Noh niin sitten viimeisenä, mutta todellakaan vähäisempänä jutellaan hieman videon tulostusasetuksista. Minkälaiset export/tulostus asetukset kannattaa videoilla olla? No, tämä riippuu toki aivan täysin projektista ja videon käyttötarkoituksesta, mutta yritän yleistää.
FullHD-videon export-asetukset
- Formaatti: H.264 (.mp4)
- Resoluutio: 1920×1080
- Max depth
- Render quality
- Bitrate-asetukset
- Encoding: CBR
- Bitrate 16 – 35 mbps
4k-videon export-asetukset
- Formaatti: H.264 (.mp4)
- Resoluutio: 3860×2160
- Max depth
- Render quality
- Bitrate-asetukset
- Encoding: CBR
- Bitrate 60 – 200 mbps
Audion asetukset
- Sample rate: 48 000 Hz
- Audio Format: AAC
- Audio Codec: AAC
- Audio bitrate: 512 kbps
Näillä tulostusasetuksilla tulet pärjäämään tosi pitkälle. Esim. juurikin tuo formaatti h.264 sopii erittäin moneen tilanteeseen ja palveluun. H.264 antaa videoille ns. hyvän hinta-laatu-suhteen, eli videon tiedostokoko pysyy maltillisena ja video on ihan hyvä kuvanlaadultaankin vielä. Jes!
Huom!
Muista että nämä yllä olevat asetukset ovat tosiaan yleistyksiä, eli tottakai exporttaat videon juuri niillä asetuksilla mitä itse tarvitset ja mitä esim. kyseinen palvelu vaatii, johon olet videota lataamassa.Tutoriaali videoiden exporttaamisesta
Hei, tässä vielä tutoriaali jossa jutellaan siitä kuinka video tulostetaan (export) ulos Adobe Premierestä. Oon viimeksi jutellut exporttaamisesta Adobe Premieren perusteet OSA 1 -tutoriaalissa — ja siitähän on jo vierähtänyt aikaa. Ajattelin että nyt olis hyvä aika tsekkailla videon exporttaamista uudelleen; mitä ajatuksia mulla on videon exporttaamisesta vuonna 2022.
Kohti mukavampaa videoeditointia
Jes, sellasta tällä kertaa! Toivottavasti vinkeistä jäi jotakin käteen ja toivottavasti nämä vinkit oikeasti tulevat säästämään sulta sitä kallisarvoista työaikaa. Muista jättää mulle kommenttia YouTube-videon alle mikäli opit tästä jotain. Kiitos paljon lukemisesta ja katsomisesta!
Tilaa kanava!
Jos tykkäsit videoista, muista tosiaan laittaa myös kanava tilaukseen! Kiitos!Hanki Premiere itsellesi
Kiinnostaako ostaa omaan käyttöön Adobe Premiere? Käy tsekkaa Adoben virallisilta sivuilta Premieren hankkimista.Tsekkaa myös muita artikkeleitani
Kiitoksia lukemisesta! Jaa artikkelia eteenpäin jos koet sen hyödylliseksi! Tämä artikkeli sisältää ns. affiliate -linkkejä, eli mikäli päädyt ostamaan Adoben tuotteita (tai muita asioita) tämän artikkelin kautta — saan ostotapahtumasta välityspalkkion. Mikäli käytät linkkejä, pystyt tällä tavoin tukemaan mun toimintaa täällä blogissa ja YouTubessa, joten kiitos!
TYÖKALUT, JOITA KÄYTÄN & SUOSITTELEN
Tässä listaa työkaluista, joita voin suositella. Alla on linkkejä suoraan sivuille, joista voit ostaa kyseisen tuotteen. Näet suhteellisen kätevästi hintahaarukan eri tuotteille Hintaoppaasta.
MUN PUHELIN: OnePlus -puhelin »
VIDEOKUVAUS: Sony A7 SIII »
LOISTAVA TIETOKONEEN PÖYTÄMIKKI: Røde NT-USB & PÖYTÄTELINE: Røde PSA 1 »
BUDJETTILUOKAN PUHEMIKKI: Røde SmartLav+ »
PC:n NÄYTÖN NAUHOITUS: OBS Studio »
KÄYTTÖJÄRJESTELMÄ: Windows 10 Pro OEM »
🔰 PEITÄ JÄLKESI NETISSÄ:
🎵 MUSIIKKIA VIDEOIHIN: Tsekkaa Artlist.io »
JÄLKITYÖSTÖ-OHJELMISTO (PC): Adoben Creative Cloud »
Tässä on itseasiassa vain muutama suosittelemani tuote, joten lue lisää osto- ja hankintasuosituksistani täältä »
Musiikkia videoihin ja muihin projekteihin Artlistista!
Miksi hankkisit Artlistista musiikkia?
Artlistin musiikki on laadukasta ja heiltä löytyy erittäin monipuolinen valikoima erityylistä musiikkia. Olen itse päässyt käyttämään Artlistista ladattua musiikkia todella monessa videoprojektissa ja itselläni ei kyllä ole mitään valittamista Artlistista.
Artlististä ladatun musiikin lisenssi on huikea: se on Universal Lisenssi, eli voit käyttää musiikkia missä tahansa projektissa — peleissä, podcasteissä, YouTubessa, elokuvissa ja niin edelleen. Voit myös valita Personal Plan -lisenssin (on vähän halvempi), mikä kattaa ainoastaan eri sosiaalisen median alustat: YouTube, TikTok, Instagram, Twich, Facebook & Podcast.
👉 Hanki Artlist täältä »