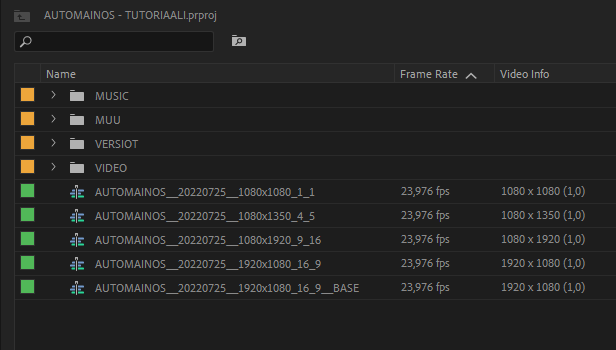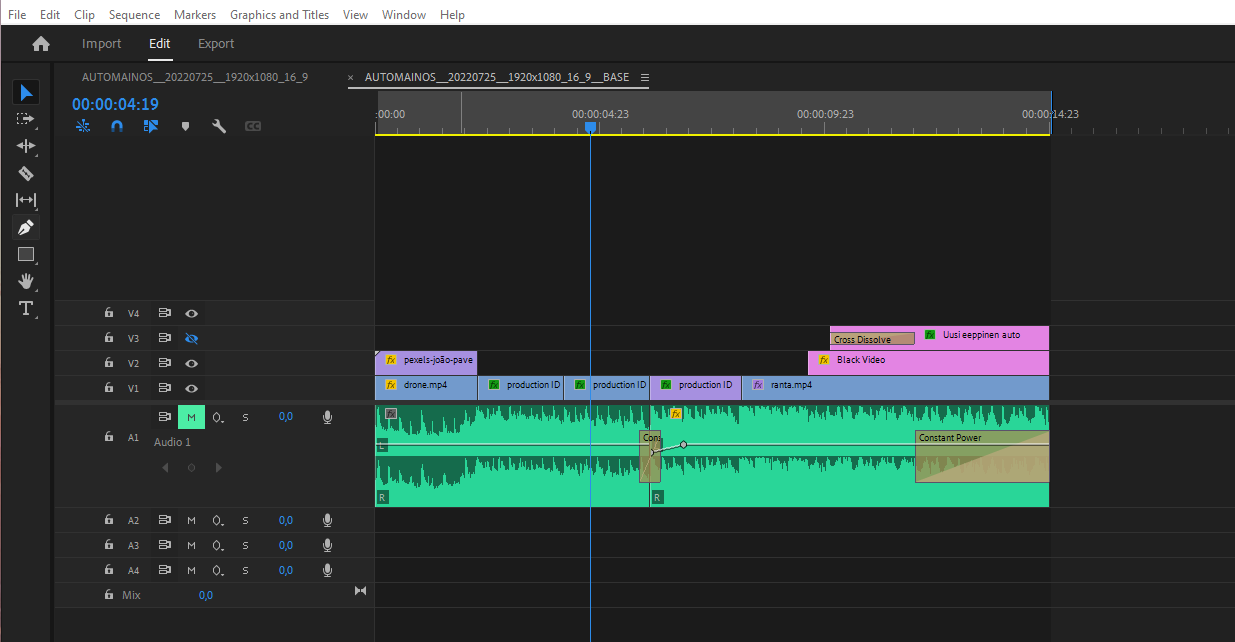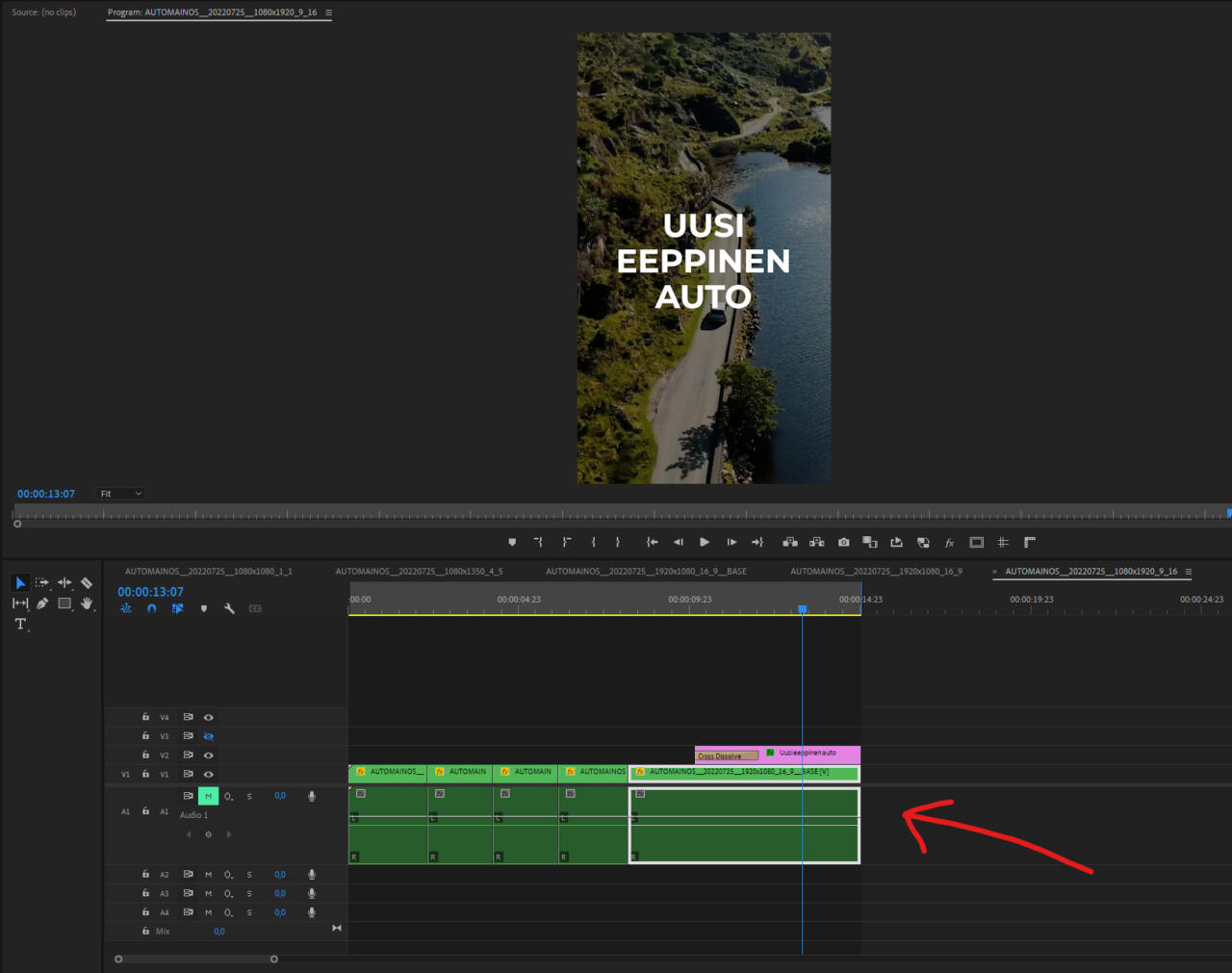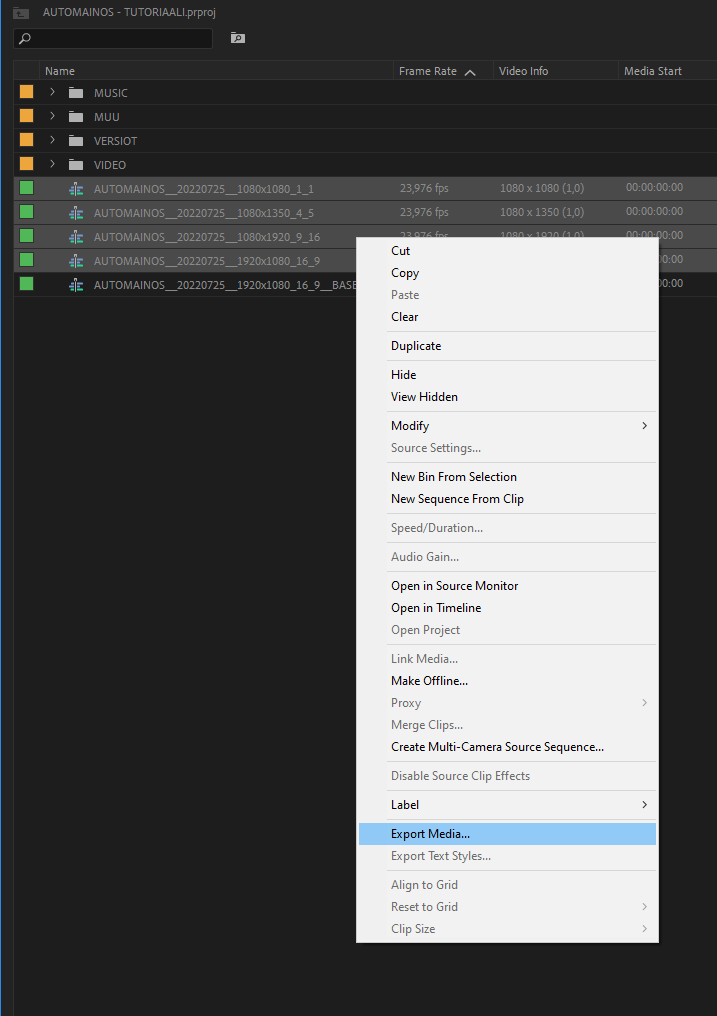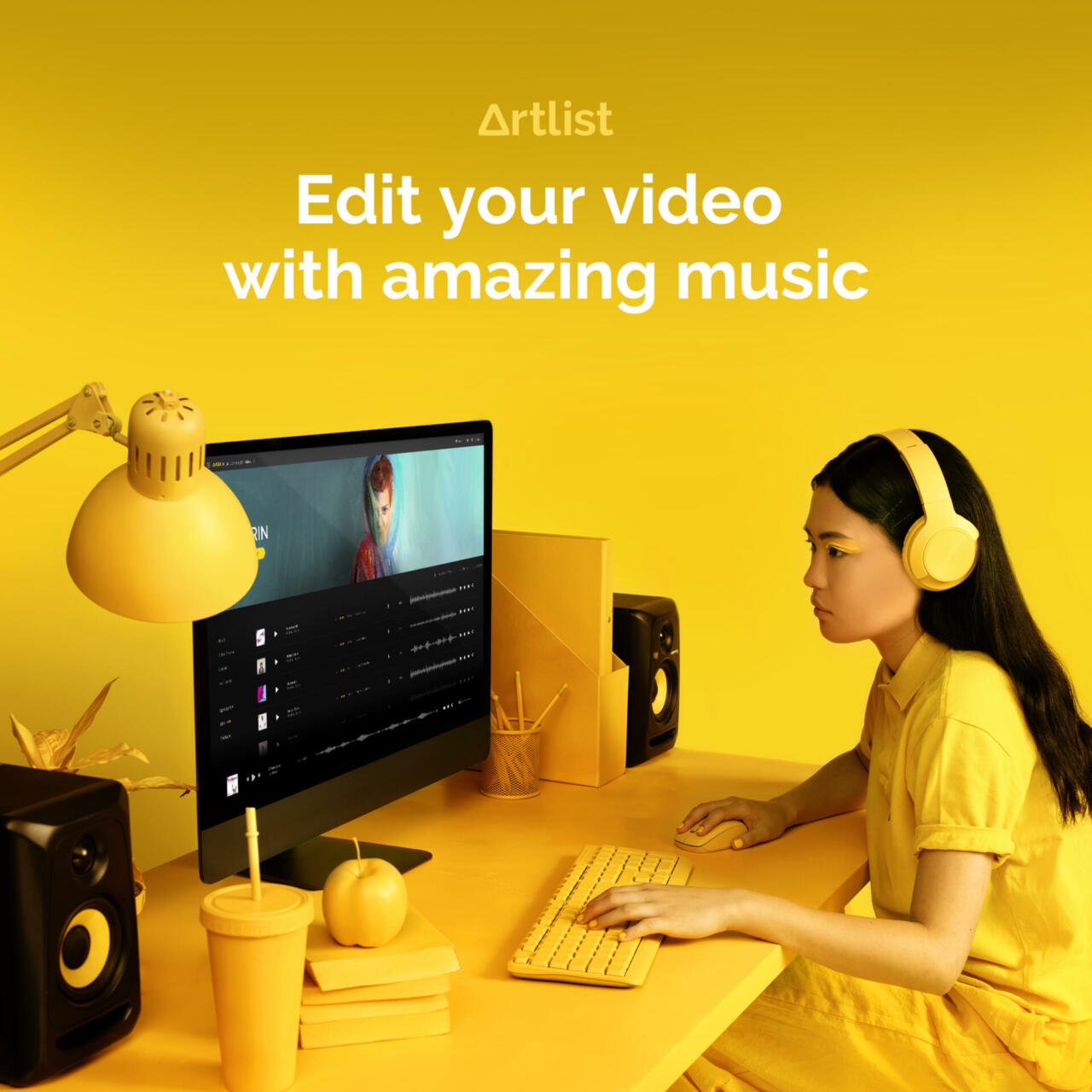Eri kokoisten lyhytvideoiden editointi Adobe Premierellä
Viimeaikoina mulla on ollut editoitavana suhteellisen paljon erilaisia lyhytvideoita. Näitä lyhyitä videoita on tarkoitus laittaa eri somealustoille: kuten Instagramiin, Facebookkiin ja esim. TikTokkiin. Yleensä näiden lyhyiden videoiden kesto on 6-15 sekuntia. Lisäksi lyhytvideota täytyy yleensä tehdä moneen eri kuvakokoon: eli puhutaan esim. vaaka-, pysty-, neliö- ja 4:5-videoista. Tässä artikkelissa (ja tutoriaalissa) käydään läpi kuinka Adobe Premieressä tehdään näitä eri kokoisia, lyhyitä somevideoita — ja miten näiden videoiden editointi olisi mahdollisimman helppoa.
Jees, eli kerron tässä artikkelissa omasta tyylistä, jolla editoin juurikin tällaisia lyhyitä videoita somea varten. Se on (toivottavasti) sellainen tapa, joka tulee säästämään sultakin työaikaa jatkossa kun teet lyhyitä some-videoklippejä. Ainakin itselläni se on nopeuttanut työprosessia huomattavasti. Tämä on myöskin hyvin ajankohtainen aihe, niin sillä tein aiheesta videon kanavalle.
Kenelle tutoriaali on suunnattu?
Tutoriaali on suunnattu jo vähän Premiereä käyttäneille. Eli kun lähdet tutoriaalia katsomaan, oletan että tiedät Premieren perusteet.Muut Premiere-tutoriaalit
Oon kirjoitellut tekemistäni Premiere-tutoriaaleista kooste-artikkelin: löydät siis kaikki mun tekemät Premiere-tutoriaalit saman artikkelin alta. Tsekkaa ihmeessä kyseinen artikkeli, jos Premieren käyttö kiinnostelee.Löydät tutoriaalit alempaa
Skrollaile alaspäin, niin löydät tutoriaalin.
Tutoriaalin aiheet
Alla tarkemmin lueteltuna tämän tutoriaalin aiheet:
- Intro & alkusanat
- Aiheen esittely: Adobe Premiere ja lyhytvideoiden teko
- Kohtausten nimeäminen
- Kohtausten rakenne & teoria
- Tekstien huomioiminen eri videoresoluutioissa
- Pystyvideon tekeminen (1080×1920)
- Neliövideon tekeminen (1080×1080)
- Neljän suhde viiteen videon tekeminen (1080×1350)
- Yksittäisten videoklippien animointi
- Vaakavideosta ajatuksia
- Yleisiä ajatuksia videon versioinneista
Tutoriaalissa on ajatus tehdä eri kokoisia lyhyitä videoita sosiaalista mediaa varten; kuten Instagram-storyt, Facebook, TikTok, Instagram-feed yms. Näille videoille on nykypäivänä aika iso tarve.
Lataa tutoriaalissa käytetyt videomateriaalit
Tästä alta voit ladata itsellesi muutaman videon, jotka on mulla käytössä tässä tutoriaalissa (ovat ilmaisia). Voit toki myös käyttää suoraan omiakin videoita.
► https://www.pexels.com/fi-fi/video/2878084/
► https://www.pexels.com/fi-fi/video/3065047/
► https://www.pexels.com/fi-fi/video/tie-kadet-rannekoru-metsa-4254119/
► https://www.pexels.com/fi-fi/video/tie-auto-ajoneuvo-matkustaa-3725914/
► https://www.pexels.com/fi-fi/video/kadet-ajaminen-ajaa-ohjauspyora-4524438/
Pysy kartalla uusista julkaisuista Facebookissa
Mulla on muutes nykyään omat Facebook -sivut näitä blogin ja YouTuben juttuja varten. Käy tsekkaamassa ja tykkäämässä, mikäli haluat seurailla meitsin juttuja vähän ajankohtaisemmin.
Tutoriaali: Lyhytvideoiden editointi sosiaalista mediaa varten Adobe Premierellä
Tässä alla puhumani uusi tutoriaali — hae kuppi kahvia ja pidä korvat ja silmät auki. Tietoa tulee suht paljon ja meillä on tiukka tahti, mutta ei muuta kuin katsomaan! 👍 jos et vielä tiedä kuinka somevideoita kantsii Premierellä tehdä, toivottavasti tän videon katsomisen jälkeen tiedät.
Muista kommentoida
Hei, laittakaa myös kommenttia mulle — mitä opitte, oliko videolla hyvää infoa?Hanki Premiere itsellesi
Kiinnostaako ostaa omaan käyttöön Adobe Premiere? Käy tsekkaa Adoben virallisilta sivuilta Premieren hankkimista.Siirry videon eri kohtiin
Tiedoksi, olen jakanut videon eri aihealueisiin ja voit ”siirtyä/liikkua” niiden aiheiden välillä mikäli haluat. Käy siis tsekkaamassa Youtuben puolella videon kuvausteksti (description), josta näet ajat ja aihealueet!Artikkelin sisältö alempana
Skrollaile alaspäin, niin löydät aiheesta ajatuksia myös tekstimuodossa.
Lyhytvideoiden editointi Adobe Premierellä: kohtaukset / sequencet
Lähden tutoriaalissa liikkeelle kertomalla eri kohtauksista, joita multa löytyy Premierestä: eli mulla on yleensä aina jokaiselle eri videoresoluutiolle / versiolle on oma kohtauksensa. Alla kuva.
- neliövideolle oma kohtaus
- 4:5-videolle oma kohtaus
- pystyvideolle oma ja
- vaaka-videolle oma kohtaus
- sitten on myös ns. Base-kohtaus, josta kerron alempana vähän tarkemmin
Miksi näin? Sen takia, että pysyn ainakin itse paljon paremmin kartalla siitä, että mikä kohtaus on mitäkin videoresoluutiota varten. Pystyn myös paljon nopeammin ja helpommin exporttaamaan videot ulos Premierestä. Myös videoiden editointi nopeutuu base-kohtauksen ansiosta (tästä alla lisää).
Nimeä kohtaukset/sequencet hyvin
Hei, kannattaa myös opetella nimeämään Premieren kohtauksia selkeästi: itse olen nimennyt kohtauksia yllä olevan kuvan mukaisesti. Ensin projektin nimi, sitten päivämäärä, resoluutio ja esim. kuvasuhde. Tämä voi vähän vaihdella, mutta useimmiten jotenkin näin.
Lyhytvideoiden editointi: mikä on tutoriaalissa nähty ”Base-kohtaus”?
Puhun videolla paljon niin kutsutusta ”Base-kohtauksesta” — mikä se on ja miksi luon sellaisen aina kun teen näitä eri versioita videoista? Noh — aikani kun tein näitä lyhytvideoita ja eri videoresoluutioita — itseäni työllisti tosi paljon esim. se että JOS asiakas haluaa tehdä jokaiseen versioon / eri videokokoon jonkun simppelin muutoksen, joudun käymään tekemässä kyseisen pienen muutoksen KAIKKIIN esim. neljään eri videokokoon. Pidemmän päälle tämä koitui aivan todella työlääksi, joten aloin miettimään vaihtoehtoisia ratkaisuja — ja jossain kohtaa keksin käyttää tätä ns. Base-kohtausta.
Tuo base-kohtaus on siis aivan normaali Premieren kohtaus (sequence), mutta se on vaan nimetty eritavalla 😄 Base-kohtaus on vaan ikään kuin pohja, josta lähden tekemään noita muita kuvakokoja!
Vielä kerran: Base-kohtauksen (pohjakohtaus) pointti on siis se, että teen sen pohjalta kaikki nuo eri videoresoluutiot / videokoot. Base-kohtaus on yleensä aina ollut vaakavideo (16:9, 1920x1080px tai 4k) ja tosiaan sen pohjalta sitten editoin muut versiot, eli pysty-, neliö-, 4:5-videot. Kun luon kohtaukset muita kuvakokoja/versioita varten, raahaan näihin kohtauksiin tuon Base-kohtauksen sisälle. Base-kohtauksesta siis löytyy varsinaiset musiikki-, kuva- ja videoraidat.
HUOM! Base-kohtauksessa ei kuitenkaan yleensä ole ollut teksti-tasoja, koska eri versioiden tekstit joutuu yleensä aina tekemään jokaiseen kuvakokoon erikseen.
Kohtausten rakenne
- BASE-kohtaus, resoluutio 1920x1080px tai 4k
- 👉 Pystyvideon -kohtaus, resoluutio 1080x1920px (tänne on tuotu base-kohtaus sisään!)
- 👉 Neliövideon -kohtaus, resoluutio 1080x1080px (tänne on tuotu base-kohtaus sisään!)
- 👉 4:5-videon -kohtaus, resoluutio 1080x1350px (tänne on tuotu base-kohtaus sisään!)
- 👉 16:9-videon -kohtaus, resoluutio 1920x1080px (tännekin on tuotu base-kohtaus sisään!)
Nimensä mukaan Base-kohtaus on siis kaikkien muiden versioiden ns. perusta / pohja.
Yllä kuvaesimerkki siitä kun base-kohtaus on tuotuna toiseen kohtaukseen (pystyvideoon) sisälle. Eli tässä tapauksessa pystyvideo on leikattu base-kohtauksen pohjalta. Alkuperäisiä video/musiikkiraitoja pystyvideon kohtauksessa ei siis ole. Alkuperäisiä video- ja musiikkiraitoja pääset muokkaamaan kun kaksoisklikkaat base-kohtauksesta.
Base-kohtauksen käytön hyvät puolet 👍
Se mikä base-kohtauksen käytössä on tosiaan oman kokemuksen mukaan fiksua, on se että kun teet nuo versiot/videokuvakoot base-kohtauksen pohjalta, pystyt tämän jälkeen tekemään muutoksia kaikkiin muihin versioihin/kuvakokoihin YHDESTÄ PAIKASTA — eli base-kohtauksesta. Eli jos sulla on vaikka 5 eri videokuvakokoa/versiota tehty yhden base-kohtauksen perusteella, sun ei tosiaan tarvitse tehdä jokaiseen viiteen versioon muutoksia erikseen! — vaan ainoastaan base-kohtaukseen, ja muutokset päivittyvät automaattisesti base-kohtauksesta kaikkiin muihin versioihin. Tämä jos joku säästää työaikaa — NOICE!
Base-kohtauksen haasteet 😐
Yksi Base-kohtauksen käytön haasteena on se, että jos itse base-kohtauksen yksittäisten videoklippien pituus/leikkaus muuttuu vähänkään, joudut luultavasti päivittämään leikkaukset myös muihin base-kohtauksen pohjalta tehtyihin kohtauksiin. You know. Tosin joutuisit tekemään tämän joka tapauksessa, vaikket base-kohtausta käyttäisikään 🤷♂️
No, tähän on tekstinä hieman haastava avata ongelmaa, mutta luulen että ymmrrät yskän kun katsot tutoriaalin. Eniveis, tämän takia suosittelen tekemään muut videokuvakoot/versiot VASTA siinä vaiheessa kun olet varma siitä, että ensimmäinen kuvakoko (eli yleensä vaakavideo) on täysin valmis & hyväksytetty asiakkaalla! ☝️
Lyhytvideoiden exporttaus ulos Premierestä
Nyt kun olet tehnyt omat kohtaukset jokaiselle eri versiolle / videoresoluutiolle, niin nyt näiden eri versioiden exporttaaminen on todella helppoa. Sun ei tarvitse kuin valita kohtaukset, jotka haluat exportata ja painaa hiiren oikealla ja ”export media”. Tällä tavalla voit tulostaa kaikki versiot kerralla ulos ohjelmasta. Hommat nopeutuu jälleen kerran.
Ainiin, base-kohtausta EN yleensä exporttaa! Niin kuin kuvastä näkyy, mulla on yleensä myös vaakavideolle tehty vielä base-kohtauksen pohjalta oma kohtaus (kuvassa kohtaus nimeltä ”AUTOMAINOS_20220725__1920x1080_16_9”). Syy on se, jos lyhytvideoissa on melkeimpä mitä tahansa tekstejä — niin näitä teksti-tasoja en laita yleensä base-kohtauksiin, vaan sitten vasta noihin itse eri versioihin 🤷♂️ Eniveis, exporttaan siis kaikki muut kohtaukset, paitsi Base-kohtausta. Katso video, niin selviää tämä tekstiasia ehkä vähän paremmin.
Jes, tässäpä oikeastaan tämän tutoriaalin pääpointit avattuna tekstinä. Nice! Onnea tekemiseen.
Kiitos katsomisesta ja lukemisesta!
Jes! Hei, mahtavaa jos tosiaan tsekkasit tutoriaalin. Tämä video oli ainakin mun mielestä tosi ajankohtainen, koska oon itse tehnyt viime aikoina tooosi paljon näitä lyhyitä (ja erikokoisia) somevideoita. Lyhyille someklipeille on ollut viime aikoina nimittäin tosi iso kysyntä. Toivottavasti sun lyhyiden someklippien editointi vähän edes nopeutuu uuden tutoriaalin myötä!
Kiitos katsomisesta!
Jees, kiitokset vaan katsomisesta! Mikäli tykkäsit videosta, muista tosiaan pistää kanava tilaukseen! Kiitos!Käy tsekkaamassa muitakin artikkeleita
- Työpöytä ja videoeditointitietokoneen esittely 2022
- Kuinka työskentelet Green Screen -videoiden kanssa?
Kiitoksia lukemisesta! Jaa artikkelia eteenpäin jos koet sen hyödylliseksi! Tämä artikkeli sisältää ns. affiliate -linkkejä, eli mikäli päädyt ostamaan Adoben tuotteita (tai muita asioita) tämän artikkelin kautta — saan ostotapahtumasta välityspalkkion. Mikäli käytät linkkejä, pystyt tällä tavoin tukemaan mun toimintaa täällä blogissa ja YouTubessa, joten kiitos!
TYÖKALUT, JOITA KÄYTÄN & SUOSITTELEN
Tässä listaa työkaluista, joita voin suositella. Alla on linkkejä suoraan sivuille, joista voit ostaa kyseisen tuotteen.
ADOBEN OHJELMISTOT: Adoben Creative Cloud »
Loistava lisäosa Adobe Premiereen & After Effectsiin: Animation Composer (Mister Horse)
🎵 MUSIIKKIA VIDEOIHIN: Tsekkaa Artlist.io »
🔰 PEITÄ JÄLKESI NETISSÄ:
VIDEOKUVAUS: Sony A7 SIII »
PC:n NÄYTÖN NAUHOITUS: OBS Studio »
KÄYTTÖJÄRJESTELMÄ: Windows 10 Pro OEM »
Tässä on itseasiassa vain muutama suosittelemani tuote, joten lue lisää osto- ja hankintasuosituksistani täältä »
Musiikkia videoihin ja muihin projekteihin Artlistista!
Miksi hankkisit Artlistista musiikkia?
Artlistin musiikki on laadukasta ja heiltä löytyy erittäin monipuolinen valikoima erityylistä musiikkia. Olen itse päässyt käyttämään Artlistista ladattua musiikkia todella monessa videoprojektissa ja itselläni ei kyllä ole mitään valittamista Artlistista.
Artlististä ladatun musiikin lisenssi on huikea: se on Universal Lisenssi, eli voit käyttää musiikkia missä tahansa projektissa — peleissä, podcasteissä, YouTubessa, elokuvissa ja niin edelleen. Voit myös valita Personal Plan -lisenssin (on vähän halvempi), mikä kattaa ainoastaan eri sosiaalisen median alustat: YouTube, TikTok, Instagram, Twich, Facebook & Podcast.
👉 Hanki Artlist täältä »